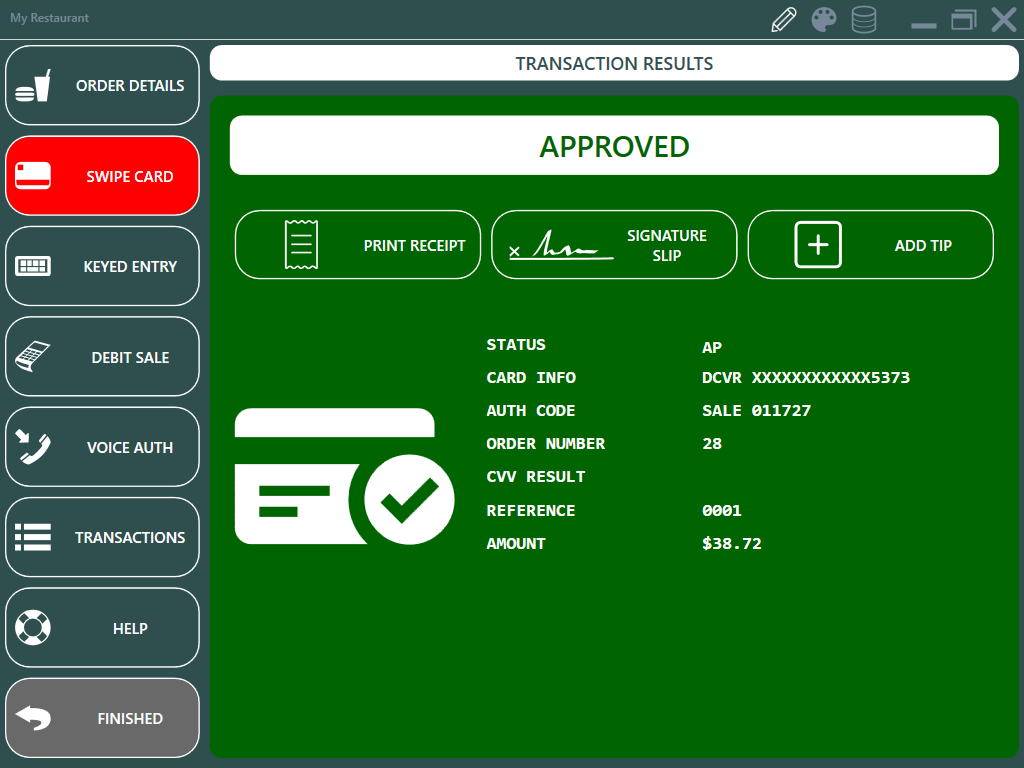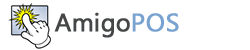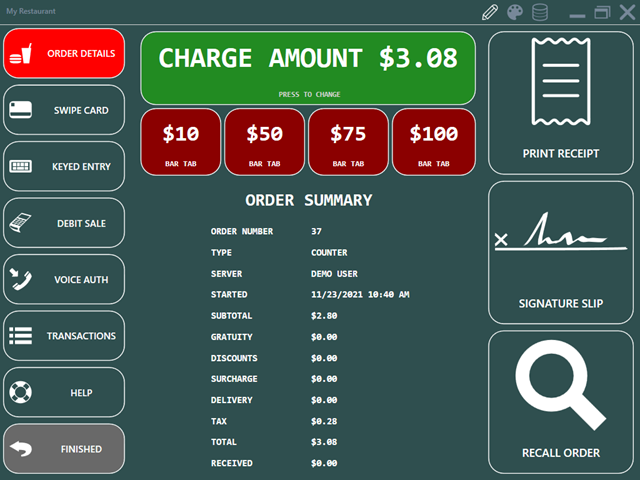Fully integrated EMV credit and debit card processing with Datacap NETePay™ for all major payment processors in North America. AmigoPOS interfaces with Datacap NETePay™ to process credit card transactions in as little as a few seconds using your existing internet connection or phone line. NETePay is an EMV certified application from Datacap Systems.
Choose your own payment processor
AmigoPOS does not endorse or receive residuals from any payment processor. NETePay is provided by your payment processor and allows you to keep your existing merchant account or to shop around for the best rates.
Fully integrated with the pos
Transactions are initiated from the order entry, recall or settle screens. Scroll down to view the typical transaction flow.
Help Topic
View the detailed help topic describing Datacap NETePay initial setup procedure and usage.
Datacap Systems
Visit Datacap Systems web site for a list of compatible processors and certified payment devices.
Step 1
Select the order to settle
To settle an order in AmigoPOS, select the credit card tender type on the ticket settlement screen (or press the CREDIT CARD button on the order entry screen for Quick Service or Fast Bar environments.
Flexible
Datacap NETePay runs at the main pos station and orders can be settled at any pos station with an attached credit card reader.
Quick Service
The credit card button is also available on the order entry screen to simultaneously submit the order and process payment.
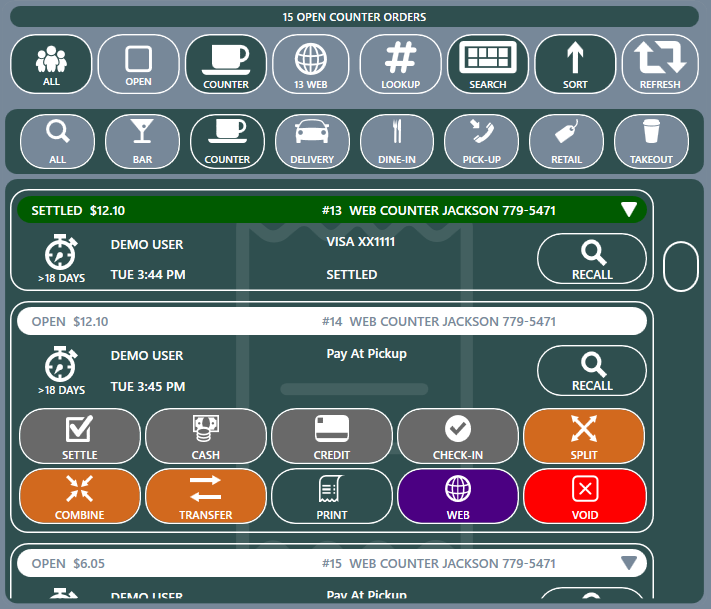
Step 2
Verify the transaction details
Review the information, including the amount to charge. If required, the amount may be changed by pressing the green button. Press the PRE AUTHORIZE button to continue.
Partial Amount
Press the charge amount button to change the transaction amount if more than one payment method is required.
Swiped or Keyed
Select swipe card for in-person payments and keyed entry for phone orders.
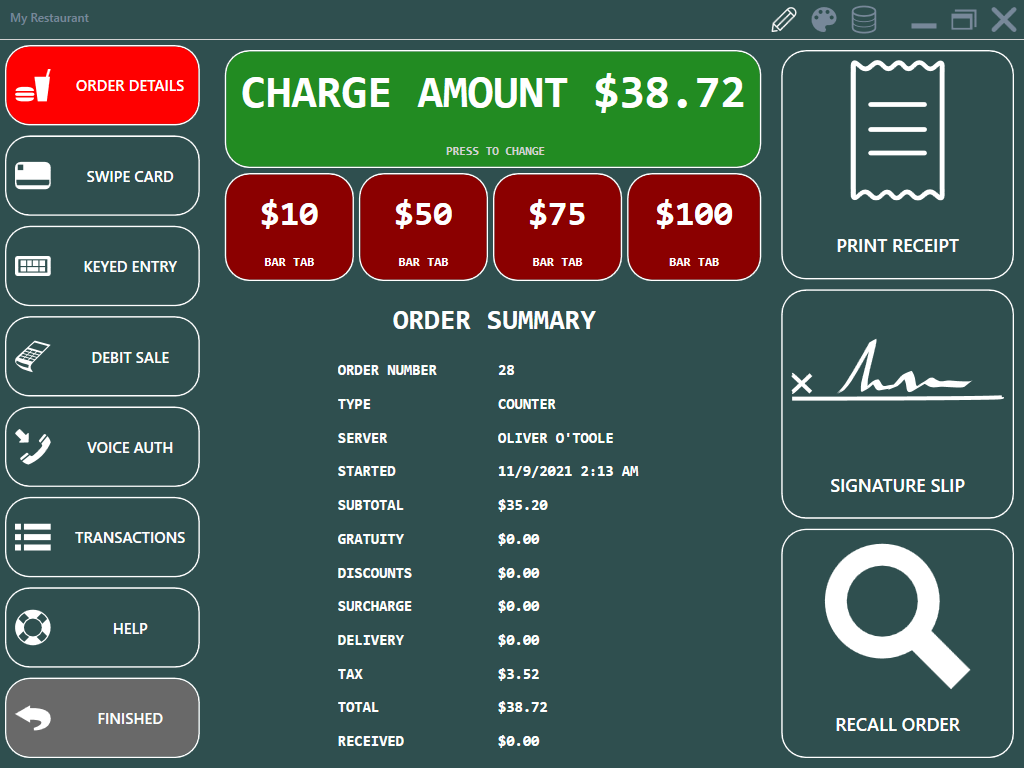
Step 3
Process the transaction
Insert or swipe the card to begin the transaction and allow a few seconds for the transaction results to appear.
Approved
Approved transactions are displayed with a green background and a signature slip is automatically printed.
Declined
Declined transactions are displayed with a red background and in most cases include the reason for the decline.