Navigation: Menu Setup and Usage > Regular Menu >
Pizza Menu



|
Navigation: Menu Setup and Usage > Regular Menu > Pizza Menu |
  
|
This topic is for use with Amigo Pos 7.12.70 or later. Existing users: the existing pizza menu from Amigo Pos 7.12.65 or earlier has been migrated to the regular menu and can be accessed in the menu category PIZZA NEW. You may disable or delete this menu category if you prefer to continue using the previous pizza entry screen. You may delete the old pizza menu category to permanently remove the old pizza menu links from the back office interface.
A brief video that describes the setup of a "combo" consisting of 2 Large Cheese & 1 Topping Pizzas + 20 Wings is available online for new users.
Amigo Pos can accommodate most pizza menus by adjusting the modifier group settings. The scenarios below are used to illustrate the most common scenarios. Refer to the evaluation version database for additional examples.
Example 1: <Super Saver 2> 2 Large Any Style Pizzas w/ 1 topping included + 20 Wings + 2 Liter Soda $47.50 Available Fridays Only
The steps required are:
1. Create a new menu item named Super Saver 2, set the price to $47.50 and select the Pizza menu category.
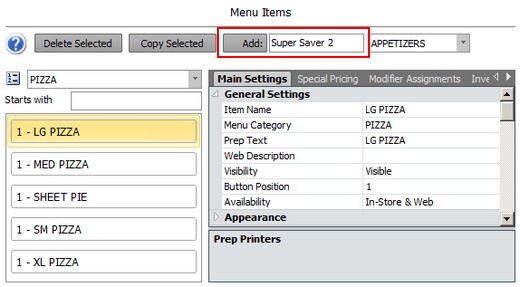
Add New Menu Item
2. On the menu item editor, click the Modifier Assignments tab and click Add Group to add a new modifier group named Pizza Styles 1. On the modifier group editor, set the value of Maximum Allowed setting to 1 so that one total style can be selected for each pizza. Set the Modifier Prefix setting to P1 to identify the pizza on the prep ticket and customer receipt
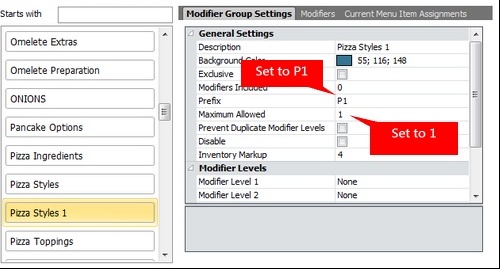
Add New Modifier Group
3. Create 2 new modifiers levels, TOP ½ and BOT ½. Set the Quantity Multiplier setting for each modifier level to 0.5 and assign both new modifier levels to the Pizza Styles modifier group.

Add New Modifier Levels
4. Assign both new modifier levels to the Pizza Styles modifier group.
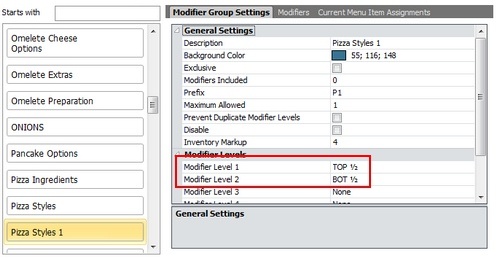
Assign Modifier Levels to Modifier Group
5. Create a new modifier for each pizza style. Most pizza styles are priced at zero. For premium pizza styles, enter the additional price and the price for each modifier level. For example, if a California Style pizza costs $5 more than a regular pizza style, set the modifier price to $5, the TOP ½ price to $2.50 and the BOT½ price to $2.50.
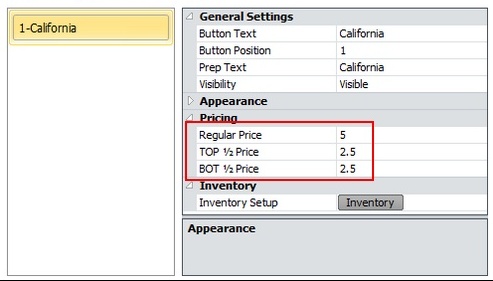
Add New Modifier Items
6. After all pizza styles have been entered in the Pizza Styles 1 modifier group, return to the menu item editor, select the Pizza Styles 1 modifier group and click copy. Change the name of the new group to Pizza Styles 2. On the modifier group editor, change the Modifier Prefix to P2.
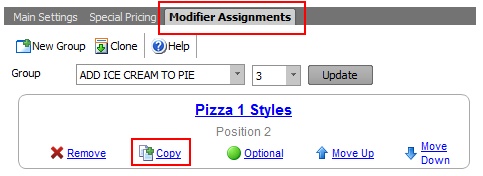
Copy Modifier Group
7. Return to the menu item editor, click the Modifier Assignments tab and click New Group. Enter Pizza 1 Toppings and set the Modifiers Included setting to 1 so that the first ingredient is included at no additional cost. Set the Modifier Prefix setting to P1. Select TOP ½ for Modifier Level 1 and BOT ½ for Modifier Level 2.
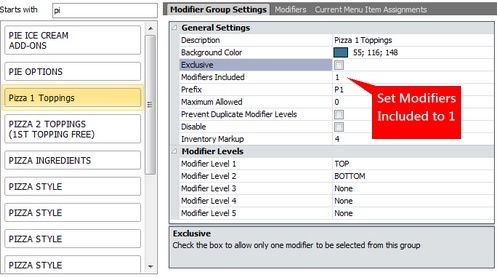
Add New Modifier Group
8. Click the Modifiers tab and click Add New to add a new modifier. Set the regular price, TOP ½ price and BOT ½ price. Repeat for the remaining pizza toppings.
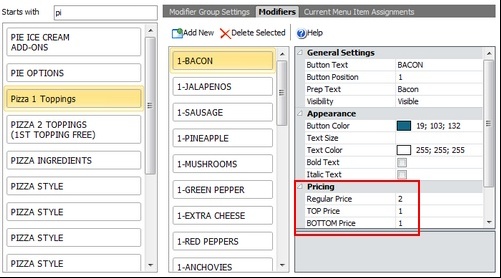
Add New Modifiers
9. After all pizza toppings have been entered in the Pizza Toppings 1 modifier group, return to the menu item editor, select the Pizza Toppings 1 modifier group and click copy. Change the name of the new group to Pizza Toppings 2. On the modifier group editor, change the Modifier Prefix to P2.
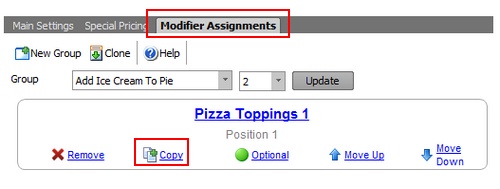
Copy Modifier Group
10. Return to the menu item editor, click the Modifier Assignments tab and select the "Wing Preparation" modifier group from the drop-down list. Change Optional to Mandatory so that the group is required and appears in position 1. If a group named Wing Preparation does not appear on the list, create a new modifier group and add new modifiers, i.e. Hot, Medium, Mild.
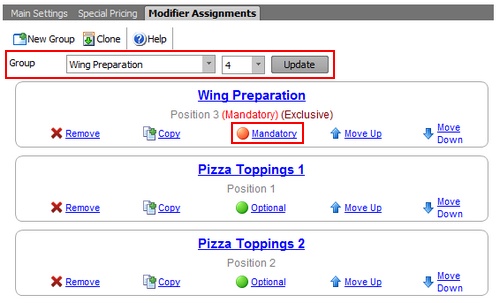
Add Existing Modifier Group
11. Return to the menu item editor, click the Modifier Assignments tab and select the "Soda Flavor" modifier group from the drop-down list. Change Optional to Mandatory so that the group is required and appears in position 1. If a group named Soda Flavor does not appear on the list, create a new modifier group and add new modifiers, i.e. Coke, Mountain Dew, Hi-C.
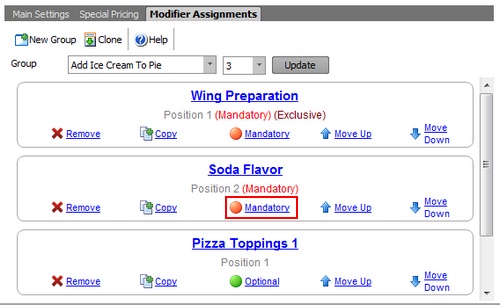
Add Existing Modifier Group
12. On the menu item editor, click the Main Settings tab. Check the Restrict Days box under Day/Time Availability and check the box next to Friday.
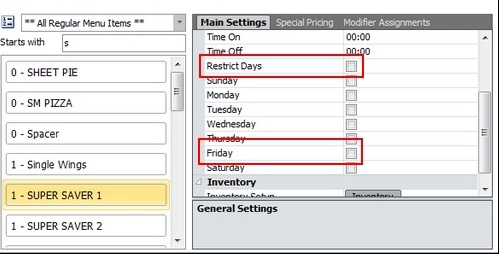
Restrict Availability
Page url: http://www.amigopos.com/help/html/index.html?pizza_menu.htm