Navigation: Menu Setup and Usage > Regular Menu >
Modifiers



|
Navigation: Menu Setup and Usage > Regular Menu > Modifiers |
  
|
Each regular menu item can have an unlimited number of modifier groups and unlimited modifiers per group. In addition, each group can be defined by 5 price levels that can be used to adjust the modifier item's normal price. Each price level may be used to adjust the price up, down or no change. For example, EXTRA may add to the price of a modifier item, while NO may decrease the price of the modifier. Other modifier levels, such as LIGHT, are used as descriptors and do not change the price of the modifier.
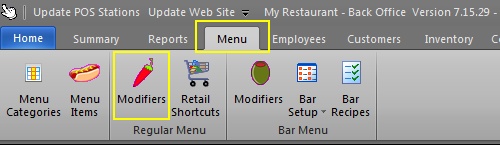
Back Office Modifiers Editor
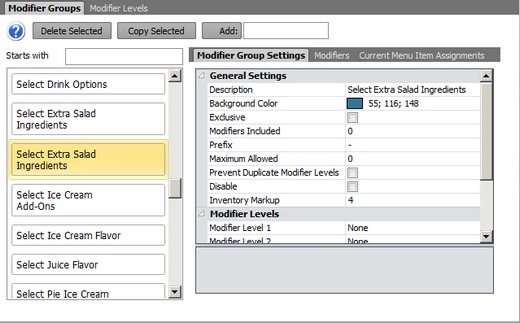
Modifier Groups
The modifier group default behavior allows the user to select multiple modifiers from each group. In addition, modifier groups can be set to Mandatory, Exclusive, or both Mandatory & Exclusive:
| • | Default: A selection is not required from this modifier group. Multiple modifier items can be selected from this modifier group. |
| • | Mandatory: At least on item must be selected from this modifier group. The mandatory setting is applied at the menu item level so that the modifier group can be mandatory for some menu items and optional for others. |
| • | Exclusive: Only one item can be selected from this modifier group. |
| • | Mandatory & Exclusive: A maximum of one item must be selected from this modifier group |
Exclusive modifier groups are defined by checking the box next to the Exclusive field on the Modifier Groups list. Only one item from this group may be selected for a single menu item, regardless of the number of modifier items added to this group. An exclusive modifier group is indicated by the red and gray icon on the order entry screen, as shown below. One example of an exclusive modifier group is egg preparation option which may be either scrambled, fried or basted. The server should not be able to select more than one modifier from the group.
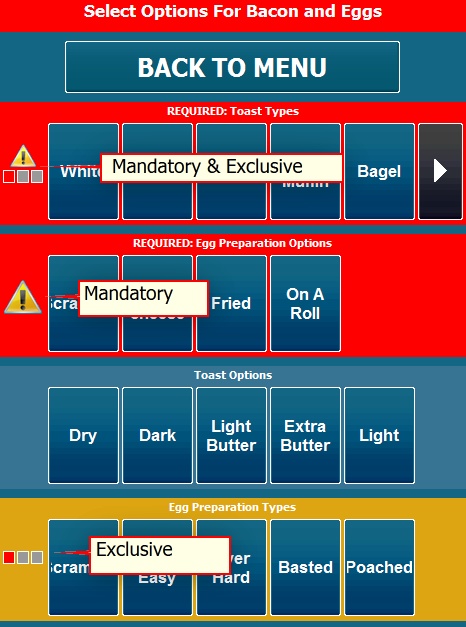
Modifier Groups on the Order Entry Screen
Mandatory modifier groups are defined at the menu item level. For example, the server may be required to specify whether the Chicken Wings should be hot, medium or mild, but may not be required to specify whether a Hamburger should be prepared rare, medium or well. In the case, the modifier group will be set to Mandatory & Exclusive for the Chicken Wings but Exclusive for the Hamburger. To set a modifier group as mandatory for a specific menu item, click the Modifier Assignments tab and click the Optional link for the modifier group so that it is displayed as Mandatory (red icon). In the image below, Wing Preparation modifier group is set to mandatory.
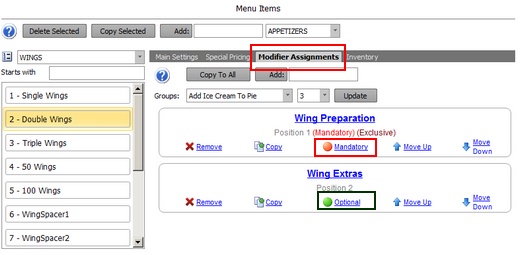
Mandatory Modifier Group
Select any modifier group to edit the settings or to assign modifier levels. To add more modifiers to an existing modifier group, click the Modifier Items tab, select the modifier group and click the Modifiers tab and enter the item name next to the Add: button. After the modifier is saved, enter any additional information such as prep text and price.
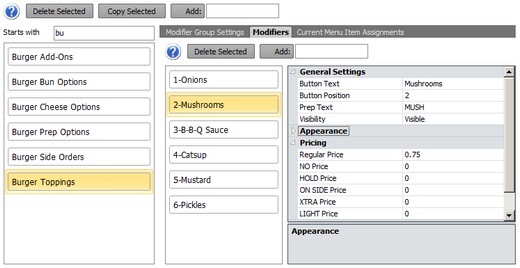
Modifiers
Modifier item buttons are similar to menu item buttons with a wide range of customizable features including button color, button theme and button image. If the modifier group has associated price levels, enter the price level for each modifier item in the group. Price levels that have a negative price (decrease the price of the menu item) will appear enclosed in parentheses. When entering a negative price, use the negative sign on the keyboard, i.e. -.50. An unlimited number of modifier items may be assigned to each modifier group.If more than 5 items are added to a single group, an arrow button will appear on the order entry screen that allows the server to simultaneously view 24 modifiers buttons in an expanded panel.
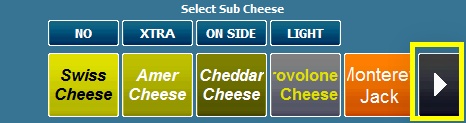
A modifier group with more than 5 items on the order entry screen
If a modifier group has price levels, define the button text that should appear on the button by clicking the Modifier Levels tab. Similar to the modifier items grid, the modifier levels grid should be in List View mode to add new modifier levels. An unlimited number of modifier levels may be defined, but only 5 may be assigned to a single modifier group.
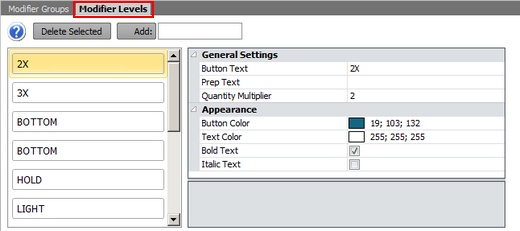
Modifier Levels
Refresh the modifier groups list to see the new modifier levels and define a new level for the selected group by selecting the new level from the drop-down list next to Modifier Level fields 1-5.
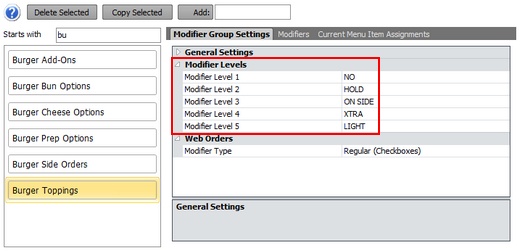
Modifier Price Level Assignments on the Modifier Group List
Modifier level buttons appear above the modifier item buttons on the order entry screen. To enable a different price level for a modifier item, select the modifier level button first, then select the modifier. If a mistake is made, press the Refresh button to deselect all modifier level buttons.
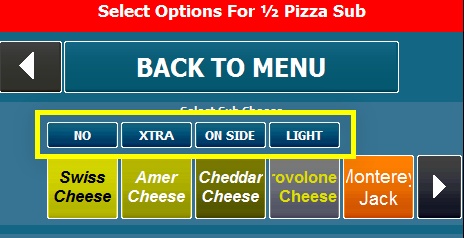
Modifier Price Levels on the Order Entry Screen
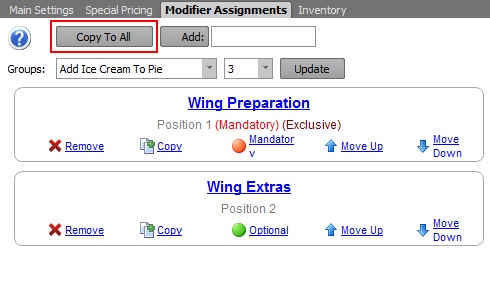
Copying Modifier Group Assignments
Page url: http://www.amigopos.com/help/html/index.html?modifiers.htm