Navigation: Deliveries >
Driver Management



|
Navigation: Deliveries > Driver Management |
  
|
Amigo Pos 7uses the Deliveries screen to assign orders to drivers. The deliveries screen is accessed (after logging in) under the Open Orders button group on the main screen. Note that the Deliveries button position can be adjusted in Back Office > Configuration > Main Settings >User Interface so that it is visible without pressing the down arrow to scroll, as shown below. The button text can be customized by changing the value under the Button Caption column.
The use of the deliveries screen is not mandatory to use the delivery order type. If the delivery screen is not used, delivery orders can be settled normally. In addition to assigning orders to drivers, the deliveries screen offers the ability to consolidate order and customer information (name, address, phone) on a single trip order to simplify information and reduce errors. In addition, the driver can settle multiple orders simultaneously or check-in the orders for settlement at a later time. Review the following sections to customize and use the delivery screen:

Back Office > Configuration > Main Settings
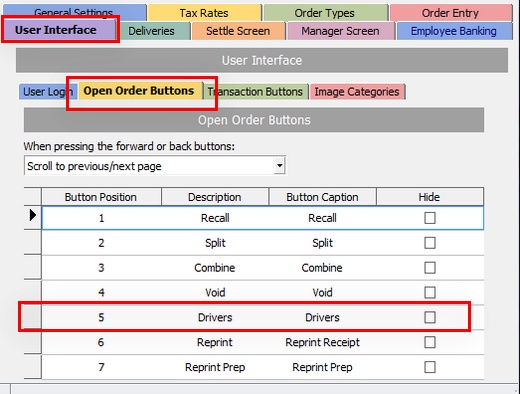
Drivers (Trip Ticket) Button
Various options are available to customize the behavior of the Deliveries screen. Navigate to Back Office > Configuration > Main SettingsDeliveries and review the settings for the Alerts and Delivery Screen categories. The following settings are available:
| • | Delivery Alerts Enabled*: Set to Yes to show the delivery alert popup for delivery orders that have no been sent out within the predefined intervals |
| • | Sound Alert Enabled*: Set to Yes to play a sound on the local POS Station when a delivery alert is issued |
| • | Warning Minutes*: Select the number of minutes to wait before a yellow alert is issued |
| • | Late Minutes*: Select the number of minutes to wait before a red alert is issued |
| • | Auto Customer Lookup Minimum Digits: Enter the minimum number of digits required before the auto-lookup is performed as the phone number is entered |
| • | Customer List Length Limit: Maximum number of items to show on customers lookup list on order entry screen (use small number for slower systems) |
| • | Delivery Charge Tax Rate: When adding a new delivery zone on the customer information screen, the default delivery charge tax rate id (applies only when the delivery charge is taxable). This value can be changed on the delivery zones screen in back office. |
| • | Delivery Screen Force Deposit Amount: Enter the cumulative maximum amount that the driver should have outstanding before a deposit is forced. Used in conjunction with the DeliveryScreenForceDeposit Yes/No setting. |
| • | Delivery Status Update Interval: Enter the interval in seconds to pause between updates of late delivery status (and driver status on delivery screen) |
| • | Driver Delivery Charge Payout Reason: Enter the cash payout reason id to use when entering a cash payout to offset the driver delivery charges. This setting requires the DriverReportDeductDeliveryCharges setting to be enabled. |
| • | Driver Gratuity Payout Reason: Enter the cash payout reason id to use when entering a cash payout to offset the driver non-cash gratuities. This setting requires the DriverReportDeductNonCashGratuities setting to be enabled. |
| • | Driver Payout Vendor: Select the paid out vendor id to use when entering a cash payout to offset the driver non-cash gratuities or delivery charges. |
| • | Driver Permission: Select the permission corresponding to the driver job type (used on Deliveries screen and Driver Deposits screen) |
| • | Allow Driver Deposits: Set to Yes to accept driver deposits on the manager screen |
| • | Clocked-In Drivers Only: Set to Yes to show only drivers that are clocked-in on the delivery screen |
| • | Default Delivery Zone Tax Status: This value sets the initial tax status when entering a new delivery zone on the customer data screen |
| • | Delivery Screen Force Deposit: Set to Yes to prevent the driver from accepting deliveries until a deposit is made. Used in conjunction with the DeliveryScreenForceDepositAmount numeric setting. |
| • | Disable Auto Customer Phone Lookup: Set to Yes to disable the customer lookup list from refreshing as the phone number is entered |
| • | Driver Check-In Edit Disable: When checking in delivery orders, the delivery order total and payment type cannot be edited |
| • | Driver Check-In Only Disable: When checking in delivery orders, the orders must be settled (check-in is not allowed) |
| • | Driver Report Deduct Delivery Charges: Set to Yes to deduct the delivery charges collected from the liability total on the driver liability report |
| • | Driver Report Deduct Non Cash Gratuities: Set to Yes to deduct the non-cash gratuities received from the liability total on the driver liability report |
| • | Driver Report Show Delivery Charges: Set to Yes to itemize the sum of the delivery charges collected by each driver on the driver liability report |
| • | Driver Report Show Tips Collected: Set to Yes to itemize the sum of the tips collected by each driver on the driver liability report |
| • | Driver Report order Details: Set to Yes to itemize each order on the driver liability report |
| • | Driver Report Transaction Details: Set to Yes to itemize the sum of transactions for each payment type on the driver liability report. Set to No to show the cash total only. |
| • | Reprint Driver orders Default Value: The default value of the reprint orders buttons on the driver routing screen |
| • | Show Driver Delivery Count: Set to Yes to show the number of deliveries that the driver has for the current trip and for the current business day |
| • | Show Driver Statistics: Show driver statistics at the top of the driver routing screen |
*Local setting must be configured at each POS Station
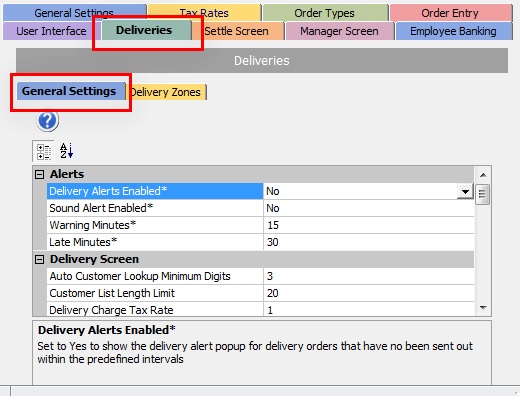
Delivery Settings
A subset of the settings listed above that are specifically related to employee banking are available in Back Office > Configuration > Main Settings >Employee Banking.
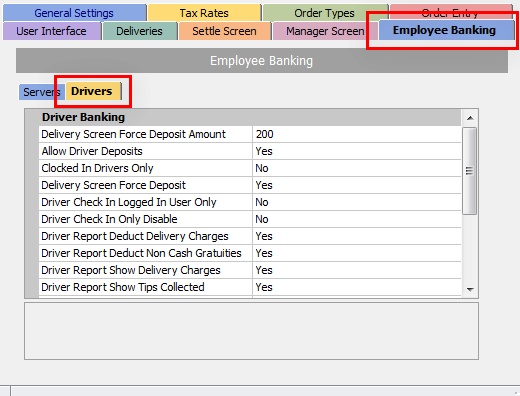
Driver Banking Settings
To begin a trip order, log in and press the Deliveries button under the Open orders button group. Select the driver to show the available orders. If the Show Driver Delivery Count setting is enabled, the driver's first name and last initial is followed by the current delivery count and the total delivery count for that driver (for the current business day). Drivers that are out on delivery appear in red; available drivers appear in blue.
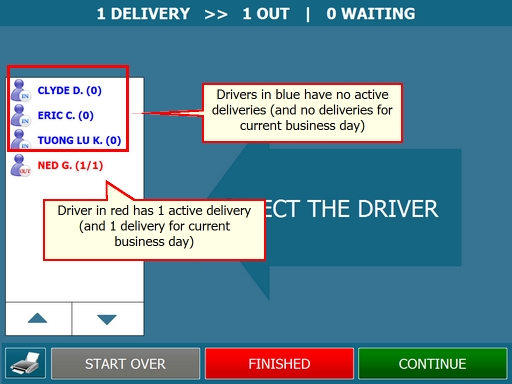
Deliveries Screen Driver Selection
Check-In
When a driver returns, the orders can be settled immediately or just checked-in to be settled later. Checked-in orders no longer appear on the order selection screen but are considered open since there is still a balance due. The Check-In & Settle button is used to settle each selected order's entire remaining balance with a single cash transaction (for each order).
In some cases it may be necessary to process a transaction or settle a order before the orders are checked in, including scenarios where:
| • | The order is settled with a non-cash transaction |
| • | The order is settled with more than one payment type |
In these scenarios the driver must first process the transaction(s) using the Settle screen and then return to the Deliveries screen to check-in the orders. Note that the balance due shown on the Check-In screen will reflect the payment already applied. If the balance due is zero, a payment type is not displayed.
Gratuities can be specified for each order by selecting the order and pressing the EDIT SELECTED button. Note that this function is available for cash transactions only, as non-cash gratuities are entering when processing the payment on the settle screen or when capturing a credit card transaction. If gratuities are not tracked, set Driver Check In Edit Disable to Yes so that the EDIT SELECTED button is hidden.
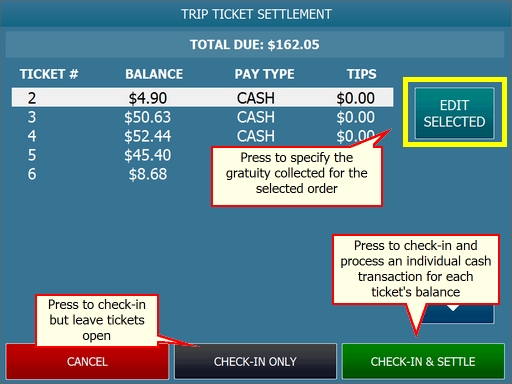
Specify the gratuity collected for a delivery order
The green Check-In & Settle button is controlled by the AllowSettle permission. If this permission is set to No for the current user, a manager override is required to complete the check-in. Note that if mandatory time clock is not used and the current user is assigned multiple job types, the user's default job type determines the status of the AllowSettle permission.
When using the green Check-In & Settle button, the order is settled immediately and the driver must deposit funds into the drawer. The total is not included in the amount owed when calculating driver liabilities. If the driver holds the money until the end of the shift, the Check-In Only button should be used.
Drivers may periodically deposit cash into the drawer in order to reduce the amount of cash that they carry. The manager must accept the deposit and record it on the manager screen by pressing the Deposits button at the top followed by the Driver Deposit button. Press the New Deposit/End Shift button. Select the driver, enter the deposit amount and press the green Continue button to open the cash drawer.
Accepting a driver deposit does not automatically settle open delivery orders. Rather, a final deposit is used to settle open orders when the End Shift is completed, as described below. Driver deposits are used to temporarily transfer cash to the drawer but must be converted to cash transactions to settle the driver's open delivery orders before the drawer is reset.
To simplify drawer count and eliminate discrepancies, the drivers should use the same POS station to deposit funds throughout the shift and the cash drawer should be reset only after the End Shift is performed, since the funds entered by the driver are used to settle the open delivery orders. In addition, running the End of Day will archive all driver deposits, regardless of whether the driver has made a final deposit. If the cash drawer is changed multiple times throughout the business day and drivers routinely use more than one drawer, deposits should not be used. Rather, the open delivery orders should be settled using the Delivery Check-In or order Settlement screen.
Note: Since all deposits are converted to Cash transactions to settle open delivery orders when the End Shift is run, all drivers deposits must be entered at the same Pos station and the End Shift should be run before the drawer is reset in order to maintain the correct drawer count. If a deposit is attempted at a different Pos station, a warning will sound and a message will appear at the lower right.
Drivers can be prevented from taking additional delivery orders until a deposit is made on the manager screen after a sales threshold is reached. For example, you may want the driver to carry no more than $200 at any given time. If the driver has reached this limit, a small alert will appear at the bottom right of the screen whenever the driver's name is selected on the Delivery Check-Out screen. To enable this feature, set the value of Delivery Screen Force Deposit to Yes and set the allowable amount by changing the value of the Delivery Screen Force Deposit Amount setting.
The final driver deposit for the current business day is used to settle all of the driver's open delivery orders with a separate cash transaction recorded for the remaining balance on each open delivery order. To perform a final driver deposit, log in as manager and navigate to Manager > Deposits > Driver Deposit and press the New Deposit/End Shift button. Select the driver and press the End Driver Shift button. Confirm that the driver has remitted the total shown on the screen and press the Submit button to open the cash drawer. The following actions are then completed:
| • | Any of the driver's delivery orders for the current business day that have not been checked-in are checked-in |
| • | Any of the driver's delivery orders for the current business day that have not been settled are settled using a cash transaction |
| • | The driver's previous deposits for the current business day are converted to cash transactions and no longer appear on the drawer reset report |
| • | If the Driver Report Deduct Non-Cash Gratuities setting is set to Yes, a cash payout is entered at the local Pos station for the non-cash gratuities total |
| • | If the Driver Report Deduct Delivery Charges setting is set to Yes, a cash payout is entered at the local Pos station for the delivery charges total |
| • | All of the driver's deliveries for the current business day are archived |
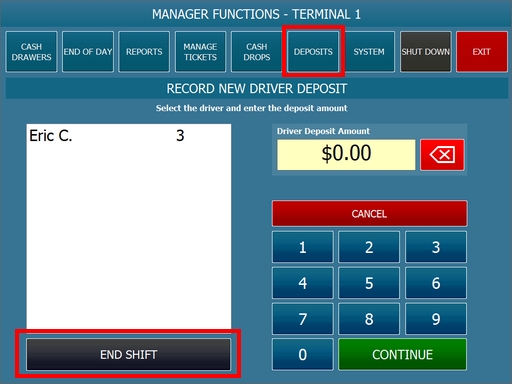
Driver End Shift
Page url: http://www.amigopos.com/help/html/index.html?driver_management.htm