Navigation: Deliveries >
Deliveries Overview



|
Navigation: Deliveries > Deliveries Overview |
  
|
Amigo Pos 7includes a comprehensive delivery module with the ability to track delivery orders by custom phone number. The simple 3 step process handles the delivery from start to finish; the last two steps can be skipped if your business does not:
| • | Step 1 - Take Order: Enter the order by selecting the Delivery order type under the New Orders button group on the main screen |
| • | Step 2 - Check-Out Driver: To send the driver on a new delivery trip, open the Deliveries screen, select the driver and assign one or more orders to the driver to print a trip summary |
| • | Step 3 - Check-In Driver: When the driver has returned, return to the Deliveries screen and select the driver to check-in or settle the delivery orders |
Customers are tracked by phone number, enabling the system to recognize a customer from caller-id data. In addition, a customer may have an unlimited number of locations and phone number assigned so that the customer's orders can be tracked regardless of the delivery address.
The primary customer information includes:
| • | First Name |
| • | Last Name |
| • | Email address |
| • | Send Offers: Allow email offers to be sent. For users that wish to reduce spam and ask the customer for permission to send email |
| • | Tax Exempt: Set this value to true to mark the entire order as tax exempt, regardless of order type |
| • | TroutD: For PCCharge Payment Server users, this field will contain the TroutD value of the customer's most recent transaction |
| • | Loyalty Card # (For the upcoming loyalty card features) |
| • | Customer Since: Date of the customer's first order |
Each customer definition must have at least one location assigned. Each location's information includes:
| • | Customer Id: The unqiue customer id generated when the customer's primary is first saved |
| • | Location Name: A unique name identifying the location (i.e. home, work, etc) |
| • | Phone number |
| • | Phone Extension: Numeric phone extension. This allows company/office complex order tracking where the same phone number may have many different extensions. Note that the company name can be used in place of the customer name in the customer's primary information. |
| • | Street Number |
| • | Street Address |
| • | Street Address (2) |
| • | City |
| • | State/Province |
| • | Postal Code |
| • | Additional Notes: |
| • | Delivery Zone |
Many options can be enabled on the Order Type setup screen in Back Office > Configuration > Main Settings by clicking the Order Types tab. Additional settings are available by clicking the Deliveries tab. Review the Order Types help topic for additional information.

Back Office > Configuration > Main Settings
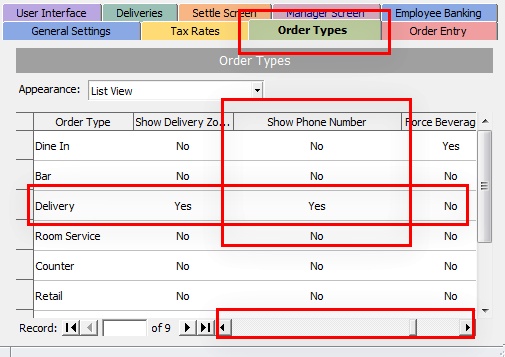
Delivery Order Type Settings
Open the order type configuration screen in Back Office > Configuration > Main Settingsand verify that the box next to the Show Phone Number field is checked next to the Delivery order type to prompt the user for the customer's phone number. Press enter (or use the record navigator to change rows) to update the database.
The customer phone number must be configured for your area. Some areas in the United States of America use multiple are codes in a small area. If this is the case, select a phone length of 10 (3-digit area code + 7 digit-phone number). Similarly, many mobile phone numbers in Europe have a different area code than the local area code, in which case the phone number length should be adjusted to allow for the area code to be entered. In some areas of Europe, the mobile and land line numbers may use a different number of digits. In that case, enter the length of the longer number and use leading zeros to compensate for the shorter number on the order entry screen (or disable phone number verification to allow phone numbers of any length).
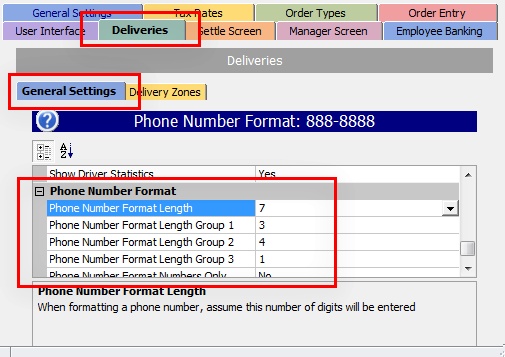
Phone Number Settings
To force the user to enter the number of digits defined by Phone number length whenever a phone number is entered (recommended), check the box next to Verify phone number length. If phone number formatting is enabled. adjust the phone number groups so that the phone number is formatted correctly with a dash between each group of numbers.
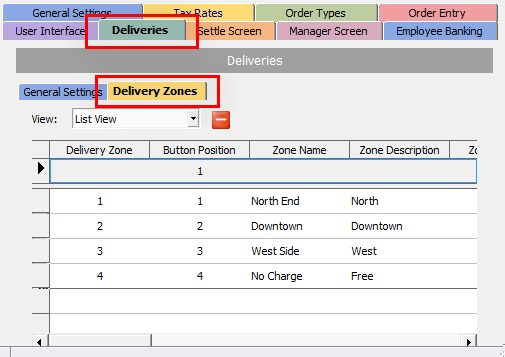
Delivery Zones
|
Customer phone number entry |
If callerid is enabled on the local pos station, a list of the 25 most recent calls appears on the right side of the screen. Select a caller id entry and press the CONTINUE button to look up the customer.
|
New customer information entry |
If the customer has ordered previously with the phone number, the previously customer information will appear. Make any necessary changes and press ACCEPT to start the order. If the customer has never ordered before, enter the required information and press ACCEPT to continue or CANCEL to skip this step. For customers that order the same items regularly, press the VIEW PREVIOUS ORDERS button to view a list of the customer's previous orders. A previous order can be reordered by selecting the order from the list pressing the REORDER button. Orders are listed by date with the most recent orders at the top of the list. The new order appears on the order entry screen where any changes can be made.
|
Add an additional customer location |
An additional customer location is added by pressing the green button next to the existing customer locations list. Enter at least the location name and phone number and press SAVE to continue or CANCEL to return to the customer information screen.
Note: An additional customer location cannot be added until a new customer's primary data is saved.
|
Add a new delivery zone |
A new delivery zone is added by pressing the green button next to the existing delivery zones list. Enter the zone name, zone charge, a short name for the zone and press SAVE to continue or CANCEL to return to the customer information screen.
|
order information screen |
After an order is started, the customer information can be accessed or changed by pressing the edit button on the order information screen.
Page url: http://www.amigopos.com/help/html/index.html?deliveries_overview.htm