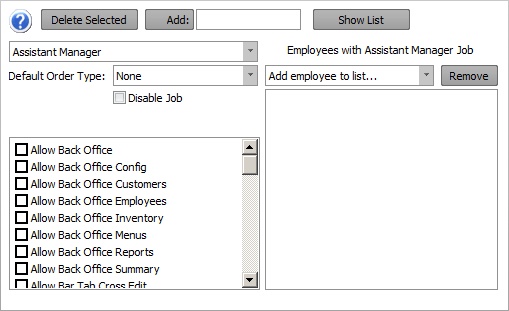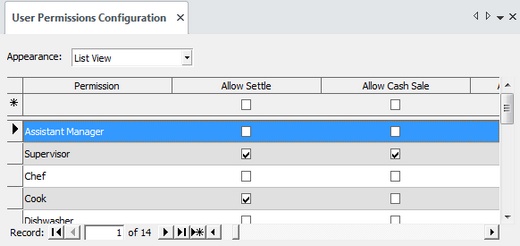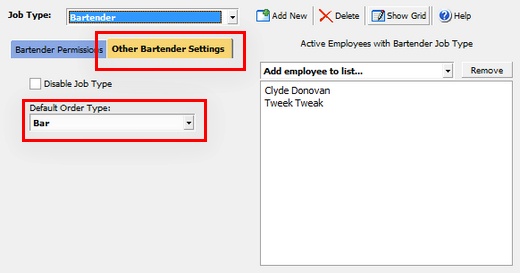Employee jobs are used to prevent an employee from accessing most pos and back office functions. If the employee attempts to access a restricted function, the manager override screen appears so that an employee with a job that has sufficient permissions can temporarily allow access to the restricted function. Restrictions are assigned based on a user's job and are accessible in Back Office > Employees >. Each permission is enabled by checking the box next to the permission name.
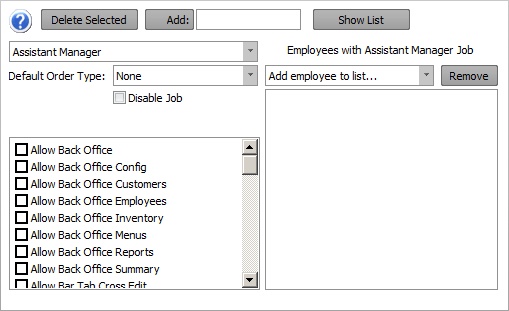
Jobs Management
For faster editing of multiple permissions simultaneously, click Show List to view the jobs in column format. Click Enter or change rows to save changes to the database.
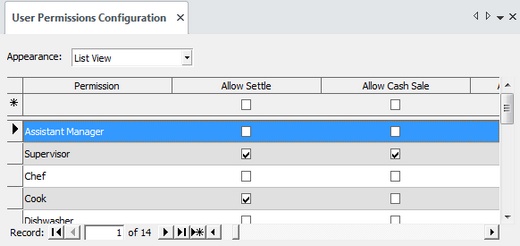
Permissions Management (Grid View)
New permissions are entered on the top line when the employee permissions grid is in list view mode. The employee permissions grid contains the following fields:
| • | Job: A short description of the job for use on reports |
| • | Disable: Check the box to disable all users with the selected permission |
| • | Default Order Type: If set to None, the start screen will appear after login. If an order type is selected the order entry screen with the order type's default menu will appear. For example, bartenders may be directed to the bar menu immediately after login. |
| • | Allow Settle: Allow users with the selected permission to settle orders using any payment type |
| • | Allow Transaction Void: Allow users with the selected permission to void transactions on the Settle screen |
| • | Allow No Sale: Allow users with the selected permission to open the cash drawer |
| • | Allow Manager: Allow users with the selected permission to access the manager screen |
| • | Allow Time Clock: Allow users with the selected permission to access the time clock |
| • | Allow Messages: Allow users with the selected permission to send and receive messages |
| • | Allow Remove Items: Allow users with the selected permission to remove previously entered order items |
| • | Allow Void Slip: Allow users with the selected permission to void orders |
| • | Allow Back Office: Allow users with the selected permission to access back office. Also requires additional back office permissions defined below. |
| • | Allow Refire: Allow users to send a order item to the prep printer or remote display a second time. |
| • | Allow Reprint: Allow users with the selected permission to reprint order items |
| • | Allow Gift Certificate: Allow users with the selected permission to access the gift card screen |
| • | Allow Discounts: Allow users with the selected permission to issue discounts on the order entry screen |
| • | Allow Manual Discounts: Allow users with the selected permission to issue manual discounts. Manual discount are discounts that require the user to enter the discount amount |
| • | Allow Hold: Allow users with the selected permission to hold order items |
| • | Allow Cross Edit: Allow users with the selected permission to edit other user's orders |
| • | Allow Split: Allow users with the selected permission to split orders |
| • | Allow Combine: Allow users with the selected permission to combine orders |
| • | Allow Customer Accounts: Allow users with the selected permission to access the house accounts screen |
| • | Allow Misc Items: Allow users with the selected permission to use the MISC button on the order entry screen. Miscellaneous items are items that the user enters using an on-screen keyboard |
| • | Declare Gratuities: Require the user to declare cash gratuities when clocking out |
| • | Allow Override: Allow users with the selected permission to override other user's permissions (the user may also override their own permissions if multiple permissions are used) |
| • | Allow Comp: All the user to issue COMP on the order entry screen bar menu |
| • | Allow Refund: Allow users with the selected permission to issue refunds |
| • | Pay Method: The default pay method for the selected permission |
| • | Pay Rate: The default pay rate for users with the selected permission |
| • | Manage Fingerprints: Allow users to access the fingerprint management utility. Reserved for future use |
| • | Allow Payouts: Allow users to issue cash payouts |
| • | Time Clock Only: Restrict user from all program functions except for time clock |
| • | Allow SQL Query: Allow users to run a SQL query in back office - database setup |
| • | Allow Cash Drawer Open: Allow users to open the cash drawer (settle, payout or no-sale permission also required) |
| • | Allow Suspend: Allow users to suspend orders on the order entry screen |
| • | Allow Order Entry: Allow users to access the order entry screen |
| • | Allow order Transfer: Allow users to transfer open orders |
| • | Allow Back Office Summary: Allow users to access the back office Summary tab |
| • | Allow Back Office Reports: Allow users to access the back office Reports tab |
| • | Allow Back Office Menus: Allow users to access the back office Menus tab |
| • | Allow Back Office Employees: Allow users to access the back office Employees tab |
| • | Allow Back Office Customers: Allow users to access the back office Customers tab |
| • | Allow Back Office Inventory: Allow users to access the back office Inventory tab |
| • | Allow Back Office Configuration: Allow users to access the back office Configuration tab |
| • | Show Back Office Status Bar: Allow users to view the Current Business Day status bar |
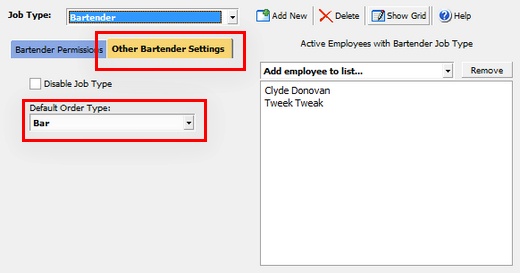
Default Order Type
Users with specialized permissions such as bartenders may find it convenient to bypass the start screen and view menu items directly after logging in. For example, to force the bartender directly to the bar order type on the order entry screen, select Bar as the default order type and Bottle Beer as the default bar category. The default menu category is selected on the Order Types configuration screen.
This feature is also convenient for counter staff in coffee houses, where the cashier can be taken directly to the most popular coffee drinks category after logging in.
Page url: http://www.amigopos.com/help/html/index.html?permissions.htm