Navigation: Discounts >
Discounts Overview



|
Navigation: Discounts > Discounts Overview |
  
|
Discounts are defined as price rules that reduce the price of any single menu item, menu category, or combination of menu items, when user-defined conditions are met. In contrast with regular menu special pricing, bar menu special pricing and event pricing which automatically change the item price as it is added to the order, discounts do not automatically change the item price and are listed as separate lines on the customer receipt.

Back Office > Configuration > Discounts
Amigo Pos 7 includes the user a comprehensive array of options to define rules-based discounts based on individual or a combination menu items or entire menu item categories. In addition, multiple menu items may be assigned to a discount for "Combo" type discounts, where the customer is required to purchase multiple items to receive a discount.
The discounts dialog window is located inBack Office > Configuration >Discounts. All discount definitions and corresponding menu item assignments are managed on this screen. Review the following introductory text before reading the examples and entering new discounts. This article contains the following topics:
Only one discount can be applied to a single menu order item. The first discount entered will always take precedence, regardless of value, and automatic discounts are always calculated first.
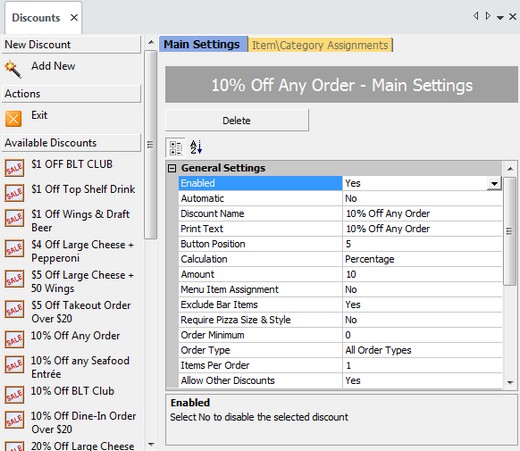
Back Office Discount Editor
Click the Add New button, enter a friendly name for the discount and click OK to add a new discount. Click OK to load the new discount definition in the editor. The following fields are available:
| • | Enabled: Set to Yes to make this discount available on the order entry screen |
| • | Automatic: Select Yes if this discount should applied when items on the order match the specified criterion. |
| o | Automatic discounts will be loaded each time an order is started and no user action is required. |
| o | Automatic discounts are only listed once per order and cannot be duplicated on the same order. |
| o | Automatic discounts can be removed from an order by pressing the order entry screen Discounts button, but the automatic discount will be applied again if the order is recalled. |
| o | Automatic discounts are applied regardless of the current user's permissions; users with job types job types that have the Allow Discounts permission set to No will not be able to access the discounts list on the order entry screen without a manager override but the discount will still be applied automatically. |
| • | Discount Name: Enter a short name to appear on the discount button |
| • | Print Text: Enter a short name to print on the customer receipt |
| • | Button Position: Specify the position for this discount to appear on the list |
| • | Calculation: Specify whether the discount amount is a fixed amount or calculated based on percentage (of the order subtotal or menu item price) |
| • | Amount: Enter the amount or percentage to deduct. Use a decimal for percentage amounts; i.e. .5 = 50% off |
| • | Menu Item Assignment: Set to Yes if this discount is applied only to specific menu items or categories |
| • | Exclude Bar Items: Set to Yes to exclude the bar menu subtotal when calculating the percentage discount (available only for percentage by order discounts) |
| • | Require Pizza Size & Style: Set to Yes if both the pizza size and style must match to apply this discount |
| • | Order Minimum: Enter the minimum total order amount required before this discount can be applied |
| • | Order Type: Specify whether this discount can be used with all order types or a single order type |
| • | Items Per Order: Enter the maximum number of items that this discount can be applied to a single order. For example, BUY 1 GET 1 FREE will be applied twice if this value is set to 4 and the order contains 4 matching items. |
| • | Allow Other Discounts: Select Yes if this discount can be applied to an order that already has other discounts applied |
| • | Start Date: Enter or select the date that this discount becomes active (mm/dd/yyyy). If this discount never expires, enter the same value for both the start and end dates. |
| • | End Date: Enter or select the date that this discount expires (mm/dd/yyyy). If this discount never expires, enter the same value for both the start and end dates. |
| • | Start Time: Enter the time (in 24-hour format) that this discount becomes active. If this discount is always active, enter the same value for both the start and end times. |
| • | End Time: Enter the time (in 24-hour format) that this discount becomes inactive. If this discount is always active, enter the same value for both the start and end times. |
| • | Sunday - Saturday: Select Yes if this discount is available on the specified day of week |
If the discount is to be applied to a specific menu category or item, set the Menu Item Assignment field to Yes to enable the 2nd tab. Click the Item\Category Discount tab and select Add New from the drop-down list. Select the menu type and item type to display an alphabetized list of available items in the Item field. For example, to apply a discount to the Burgers category, select Regular\Retail menu type and Menu Categories item type to display the list of menu categories. Click Finished to close the screen. Note that any existing discount assignment can be edited by double-clicking on the discount assignments grid.
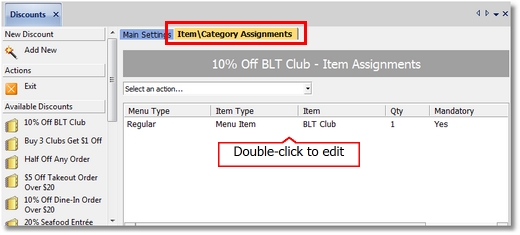
Existing Discount Assignments
The following fields are available on the discount assignments editor:
Menu Type: Specify whether the assignment is for the regular, bar or pizza menu
Item Type: Specify whether it is a menu item or menu category (or pizza size\style)
Item: The alphabetical list of items shown in this field is determined by the selections in the preceding fields
Qty: Enter the minimum number of this item that must be added to the order before this discount can be applied
Required: Select Yes if this item must be added to the order; select False if there are other choices available for this discount
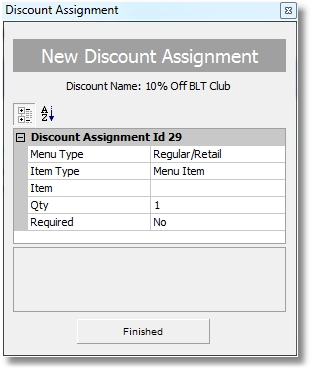
Discount Assignment Editor
Page url: http://www.amigopos.com/help/html/index.html?discountsoverview.htm