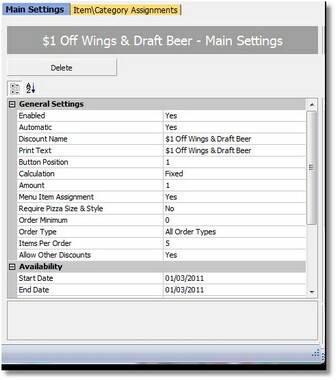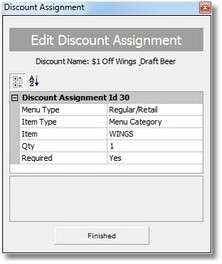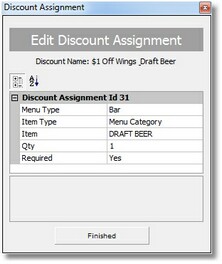A common scenario is to offer a discount when a combination of menu items are purchased. For example, the following procedure is used to create an automatic discount that deducts $1 whenever an item from the Wings category and an item from the Draft Beer category is purchased. In addition, this discount will be restricted to a maximum of $5 per order.
| 1. | Open Back Office > Configuration > Discounts and click Add New at the top left |
| 2. | Enter a short name, i.e. $1 Off Wings & Draft Beer, click OK and set the following values: |
| • | Menu Item Assignment = Yes |
| • | Set the Start Date = End Date
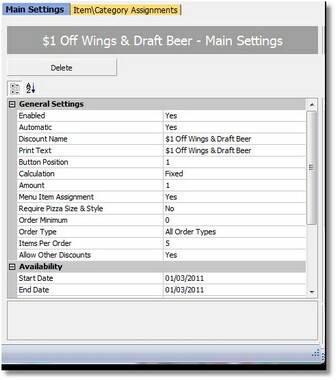 General Settings
|
| 3. | Click the Item\Category Assignments tab and select Add New from the drop-down list to add the Wings assignment and set the following values: |
| • | Menu Type = Regular\Retail |
| • | Item Type = Menu Category |
| • | Required = Yes
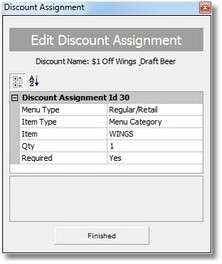 Regular Menu Category Assignment |
| 4. | Click Add New from the drop-down list again to add the Draft Beer assignment and set the following values: |
| • | Item Type = Menu Category |
| • | Required = Yes
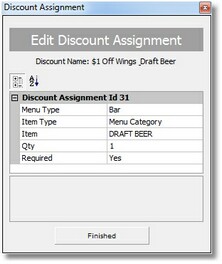 Bar Menu Category Assignment |
Click the Update Database button at the top left so that Amigo Pos does not have to be restarted to test the discount on the order entry screen. Since the discount is set to Automatic, no user action is required. Add one item from the Wings regular menu category and 1 item from the Draft Beer bar menu category and verify that $1 appears in the discount box and that the subtotal has decreased. Change the quantity of both the chicken wings and draft beer to 15 and notice that the discount will not surpass $5, since the Items Per Order is set to 5.
Page url: http://www.amigopos.com/help/html/index.html?combination_discounts_example.htm