Navigation: Credit Cards > PCCharge Payment Server >
Back Office Settings (PCCharge)



|
Navigation: Credit Cards > PCCharge Payment Server > Back Office Settings (PCCharge) |
  
|
PCCharge Payment Server Settings In Back Office
The following steps steps should be completed after PCCharge Payment Server has been configured with your merchant account settings. These settings must be configured on each pos station independently. Verify that TCP/IP communications is enabled in PCCharge Payment Server before configuring Amigo Pos credit card settings. In addition, PCCharge 5.10 and later requires that a valid cashier name and password is sent with each transaction request.
Configuring the Amigo Pos PCCharge Payment Server Interface
PCCharge Payment Server should be running on a pos station before setting up Amigo Pos to use PCCharge Payment Server. Open Amigo Pos back office and select Credit Cards under the Program Setup group on the left button bar.
Hardware Note: In order to ensure proper three-track reading of magnetic stripes, your card magnetic card reader must be configured to send a start and end sentinel (most card readers are already configured with these settings from the factory).

Back Office > Configuration > Credit Cards
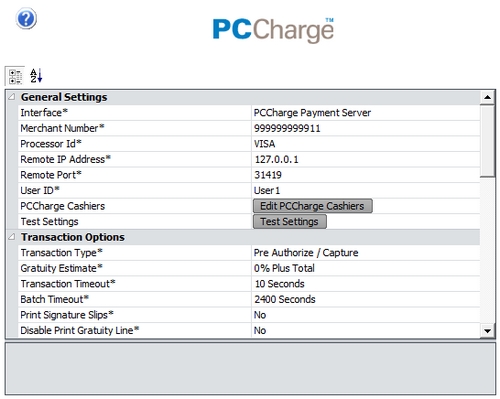
PCCharge Payment Server Setup
Explanation of Fields:
| • | Merchant Number: This is the same number used in the 'Credit Card Company Numbers' box when setting up PCCharge Payment Server. In addition, this number appears at the bottom of the PCCharge Payment Server graphical user interface. The merchant number can also be found in PCCharge Payment Server under the Help | About menu (next to the phrase "Active Merchant Number"). |
| • | Processor ID: This is the abbreviation that PCCharge Payment Server uses to identify your payment processor. This 3- or 4-digit abbreviation is available in PCCharge Payment Server under the Help | About menu. Refer to the chart at the bottom of this topic for a list of common processor ids. The processor id is case-sensitive and must be capitalized. For example, entering Visa instead of VISA will result in an "Invalid Processor" response from PCCharge Payment Server. |
| • | Remote IP Address: This is the IP address of the machine running PCCharge Payment Server. If PCCharge Payment Server is running on the same machine, use the default loopback address 127.0.0.1. Otherwise, use the IP address of the machine, which can be found by typing IPCONFIG at a command prompt on the machine running PCCharge Payment Server. This address can also be determined by viewing the client list in your network router's web interface. |
| • | Remote Port: This is the network port that PCCharge Payment Server uses to listen for network connections. The default port (31419) is correct for most applications and does not need to be changed unless instructed to do so by PCCharge (Verifone)technical support. Ensure that this value matches the value in the PCCharge Payment Server TCP/IP communications setup dialog. |
| • | PCCharge User ID: Each pos station requires a unique PCCharge Payment Server user id, i.e. User1, User2, User3, etc. PCCharge Payment Server includes a single user id. Contact your PCCharge Payment Server reseller or merchant account provider to obtain additional user ids, if necessary. |
| 1. | Important: Do not use the same user id on more than one pos station, or you risk losing transactions when two pos stations with the same user id attempt to process transactions. |
| 2. | This value is case-sensitive. For example, User1 is not the same as user1. |
| • | PCCharge Cashiers: Beginning with PCCharge v5.10, a valid cashier name and password must be sent with each transaction request. Refer to the PCCharge Cashiers help topic to assign a PCCharge Cashier to each Amigo Pos user that will process credit card transactions. |
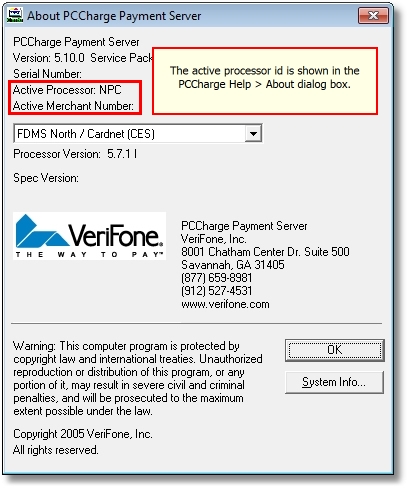
PCCharge Payment Server Help > About
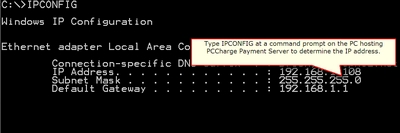
Type IPCONFIG at a command prompt to determine the IP address of the PC hosting PCCharge Payment Server
Before setting the transaction options, confirm that Amigo Pos is able to communicate with PCCharge Payment Server by printing a Credit Card Detail report. If the report does not print correctly, verify that a report printer has been selected in the PCCharge Payment Server hardware setup section and that the network settings are not blocking TCP/IP communications (a firewall exception must be added for default port 31419 The message shown below indicates successful communication with PCCharge Payment Server, since the report print request was received by PCCharge Payment Server and the response was received by Amigo Pos.
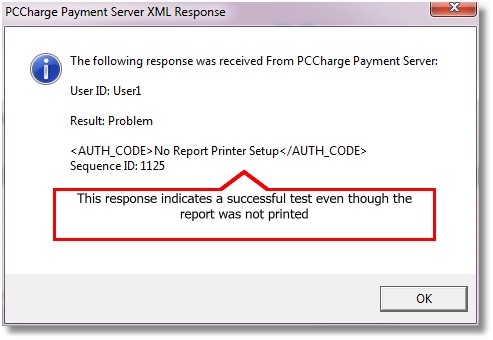
Successful PCCharge Payment Server communications test
After the report has been printed successfully, select the transaction settings that are ideal for your environment under the Transaction Options tab.
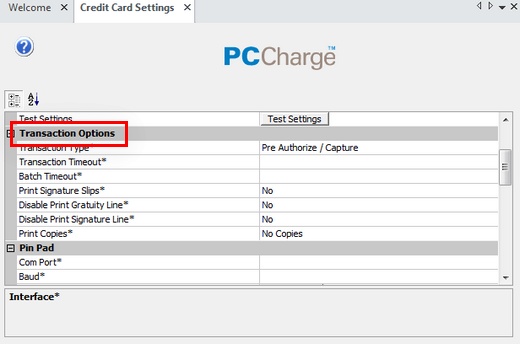
PCCharge Payment Server Transaction Options
Explanation of Fields:
| • | Transaction Type: Some processors, such as VITAL, support restaurant transactions, instead of the default PRE-AUTH/CAPTURE transactions. |
| • | PRE-AUTH/CAPTURE TRANSACTIONS: When using the default PRE-AUTH/CAPTURE transactions, you first pre-authorize the purchase and present the customer with a signature slip. After the customer has entered the amount of the gratuity and signs the receipt, you must capture the transaction to complete the sale. Note that you must capture the transaction, even if the gratuity amount is zero. This method should be used by most restaurants that accept gratuities. |
| • | SALE/ADD GRATUITY: When using Sale/Add Gratuity Transactions, the sale is captured immediately after running the card, and adding a gratuity is optional. If a gratuity must be added, return to the order settlement screen and select the Credit Card payment type again. Touch the 'ADD TIP' button to add a gratuity to the sale. This transaction type is generally used in a retail environment or in restaurants where gratuities are not used (i.e. fast food). |
Hint: When using Sale/Add Gratuity transactions, if a mistake was made when adding the gratuity, add another gratuity by reopening the order and touching the 'Change Gratuity' button. The original gratuity value is overwritten by the new gratuity value.
| • | Gratuity Estimate (this setting has been deprecated and the description is included for previous version users): When PCCharge Payment Server attempts to authorize a transaction, an additional amount is added to the total in order to compensate for the gratuity. This value is usually between 18% to 35%, depending on the restaurant. |
| • | Setting the gratuity too high is not recommended since the customers card is authorized for the additional amount and may take a few days for the actual amount charged to be posted to the customer's account, so pre-authorizing for excessive amounts may result in customer complaints. If you are unsure, contact your merchant account services provider for assistance in determining the proper value to use in the gratuity estimate field. |
| • | Setting a value that is too low will result in Post-Auth (or Add Gratuity) transactions being declined, i.e. For a gratuity Estimate of 15%, the payment processor may decline a transaction where the order amount is $10 and the gratuity amount is $5, since the estimated gratuity was only $1.50. |
| • | Time-Out Value: This value determines the time in seconds that Amigo Pos will wait for a response after sending a transaction request to PCCharge Payment Server. Although IP processing occurs in 3-10 seconds, up to 60 seconds should be allowed in the event of a slow internet connection or delays on the payment processor's end. Dial-up modem users should increase this value to 120 seconds or longer. |
| • | Batch Time-Out Value: If using Amigo Pos to manually settle the batch, this is the amount of time that PCCharge Payment Server to finish the settling the batch. A preferred alternative is to use the Auto-Settle utility provided on the PCCharge Payment Server installation disk. |
Note: Reprinting signature slips is performed by Amigo Pos, not PCCharge Payment Server.
| • | Print Copies: One signature slip is printed automatically for transactions (with the ability to reprint a signature slip by pressing the Reprint button). If additional slips are required, select the number of copies from the drop down list. i.e. selecting '1 Copy' will result in 2 signature slips being printed when the transaction is processed. |
Use the following abbreviations for the Processor ID field in the Amigo Pos credit card setup dialog (your active processor id is also available in PCCharge Payment Server under the Help | About menu). The value is case-sensitive (all uppercase letters).
Credit Card Processor |
Processor ID (in bold) |
Alliance Data Systems |
ADSI |
Concord/EFS |
CCRD |
ECHO |
ECHO |
FDMS |
(Omaho FDR) FDC (Nashville Envoy) FDCN (South NaBanco) NB (North CardNet) CES |
First Hawaiian |
FHAW |
First Horizon |
FTMS |
Global Payments |
NDC |
|
(Central Mastercard) MAPP |
Lynk Systems, Inc. |
LYNK |
CardSystems |
MVRK |
National Processing Company |
(National City Bank) NPC |
NOVA |
NOVA |
Paymentech |
(Florida Gensar, Transnet) GSAR |
Royal Bank of Canada |
RBOC |
Vital (TSys) |
VISA |
Page url: http://www.amigopos.com/help/html/index.html?backoffice_cc_config.htm