Navigation: Peripherals > Prep Printers >
Overview



|
Navigation: Peripherals > Prep Printers > Overview |
  
|
Amigo Pos includes the ability to print each menu item to up to 10 remote printers. Remote printers are generally used in kitchen or preparation areas where a concise order summary is ideal for efficient order preparation. Epson (ESC/POS) and Star compatible thermal and dot-matrix remote printers are supported, including the POS-X Xr200, Epson TM-U200 and Star SP500. Amigo Pos 7 does not support older receipt printers that are not Epson ESC/POS or Star compatible.
Remote printers should be connected to the network using a print server to simplify sharing the printer among multiple pos stations. The printer can also be connected directly to a pos station and shared using MS Windows File & Printer Sharing, but the TCP/IP printer server is preferred. Many remote printers area available with an internal ethernet print server to simplify installation and eliminate the need for an extra power supply.
Begin by installing the print server software and configuring the print server's IP address. Next, connect the print server to the printer and install the printer on each pos station using the Add Printer function in the Printers and Faxes folder, as described in the receipt printer installation topic, using the print server's IP address to create a new TCP/IP port. Select the generic/text only driver and print a test page to confirm successful installation.
The ability to use the manufacturer's Windows driver is included in Amigo Pos 7 for users that require character sets not available with Epson or Star emulation. The use of Windows drivers is not recommended for most installations because printing will be slower and prep ticket reprint is not possible. Whenever possible use the standard Windows Generic/Text Only driver as described in the receipt printer installation topic.
Note: For maximum reliability, use a static IP address for a network (ethernet or wireless) print server. If using dynamic (DHCP) IP addressing for print server, in the event that the power is cycled on the router, IP addresses may be changed and require that the port settings in the printer setup dialog are updated with the new IP addresses. Consult the print server documentation for specific instructions on setting up a static IP address.

Back Office > Configuration > Peripherals
The remote prep ticket can be fully customized in Back Office > Configuration > Peripherals >. Most general settings are shared between all remote printers, but settings marked with an asterisk must be set on each pos station for each printer. Local settings include the printer name and printer type.
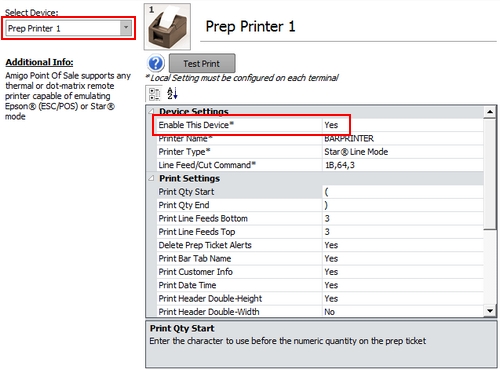
Prep Printer Settings
The following settings are available to customize the remote prep ticket. These settings can be configured once any pos station for any remote printer and will be applied to all remote printers.
Print Settings
| • | Print Qty Start: Enter the character to use before the numeric quantity on the prep ticket |
| • | Print Qty End: Enter the character to use after the numeric quantity on the prep ticket |
| • | Print Line Feeds Bottom: Number of blank lines to print at the bottom of prep tickets |
| • | Print Line Feeds Top: Number of blank lines to print at the top of prep tickets |
| • | Delete Prep Ticket Alerts: Set to Yes to delete prep ticket alerts so that they are not printed again if the order is recalled and new items are added. |
| • | Print Bar Tab Name: Print bar tab name on prep tickets for reorders on the same bar tab |
| • | Print Customer Info: Print customer name, address and phone on prep tickets |
| • | Print Date Time: Set to Yes to print the date and time at the bottom of the prep ticket |
| • | Print Header Double-Height: Print prep ticket header text in double-height font |
| • | Print Header Double-Width: Print prep ticket header text in double-wide font |
| • | Print Menu Item Line Feed: Set to Yes to insert a blank line after each menu item and optional is printed |
| • | Print Order Type: Set to Yes to print the order type on the prep ticket header |
| • | Print Printer Name: Set to Yes to print the printer name on the prep ticket header |
| • | Print Remove Asterisks: Set to Yes to remove asterisks from menu item or modifier name on prep ticket |
| • | Print Server Name: Set to Yes to print the server name on the prep ticket header |
| • | Print Table Name: Set to Yes to print the table name on the prep ticket header |
| • | Print Guest: Set to Yes to print guest number above menu items for order types that have guest assignment enabled |
Menu Items
| • | Print Menu Items Double-Height: Print prep ticket menu items in double-height font |
| • | Print Menu Items Red: Print prep ticket menu items in red |
| • | Print Menu Items Double-Width: Print prep ticket menu items in double-wide font |
Modifiers
| • | Print Modifier Level Asterisk: Set to Yes to print an asterisk before and after the optional level description when sent to prep printer |
| • | Print Modifiers Double-Height: Print prep order modifiers in double-height font |
| • | Print Modifiers Red: Print prep order modifiers in red |
| • | Print Modifiers Double-Width: Print prep order modifiers in double-wide font |
Each regular menu, bar menu and pizza menu item and optional will print custom text to remote printers. Enter the text to print remotely in the Prep Text column. For each regular and bar menu item, check the box next to the Prep Printer1, Prep Printer 2, etc field to specify which prep printer(s) should print a prep ticket when time this item is ordered.

Select New Menu Item from the Menus > Regular Menu Group
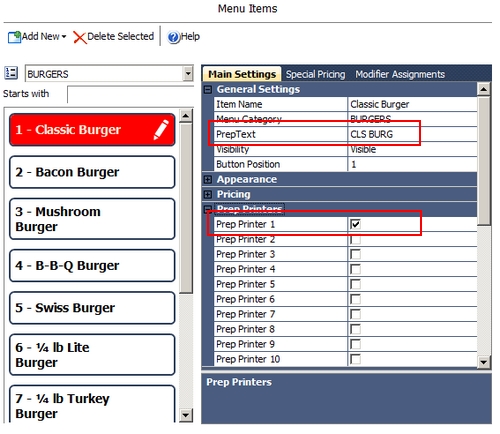
Setting the Prep Text for Regular Menu Items
For each pizza size, check the box under the Prep1, Prep2, etc columns to specify which prep printer(s) should print a prep ticket when time this item is ordered.

Select New Menu Item from the Menus > Pizza Menu Group
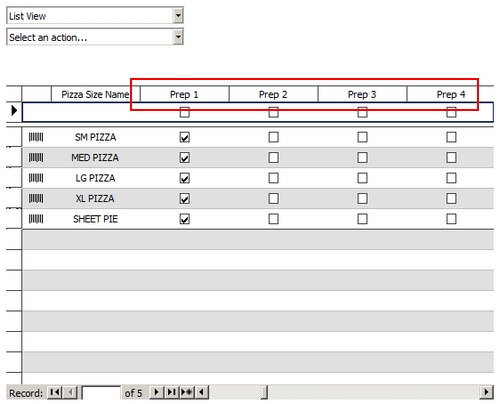
Selecting the Prep Printer(s) for Pizza Sizes
Page url: http://www.amigopos.com/help/html/index.html?prep_printers.htm