Navigation: Peripherals > Magnetic Card Reader >
Example: POS-X or IdTech MSR Setup using KBW Configuration File



|
Navigation: Peripherals > Magnetic Card Reader > Example: POS-X or IdTech MSR Setup using KBW Configuration File |
  
|
POS-X and IdTech magnetic card readers are easy to configure using the IdTech configuration utility and configuration file available at amigopos.com. Complete the steps below to configure the card reader to work in keyboard wedge mode with Amigo Pos 7. The procedure is identical for both the POS-X and IdTech USB MSR (including the integrated Xm130). This procedure has been tested on MS Windows XP, Windows Vista and Windows 7.
| 1. | Download the configuration utility (IdTechMagswipeConfigurationSoftwarev2.0.15) and configuration file (IdTechMinimagPOSXxm95uKBW.cfs2) from amigopos.com, saving both files to the desktop or other easily accessible folder. |
| 2. |
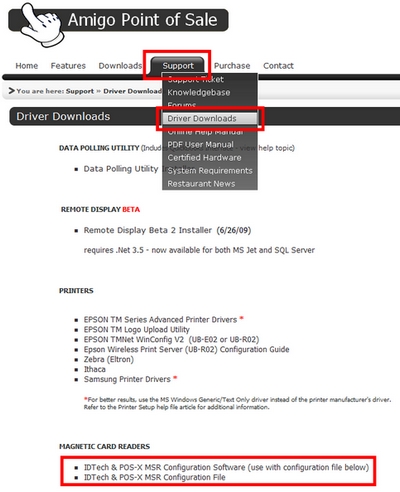
amigopos.com driver downloads page
| 3. | Run the file named IdTechMagswipeConfigurationSoftwarev2.0.15.exe and click the Install button to extract the installation files to the desktop. Open the folder named Magswipe Configuration Software V2.0.15_Install Package and run the file named Setup.exe to install the configuration utility (click Next as each prompt to accept the defaults for a Typical Installation). After installation is complete click the Finish button and reboot the PC if prompted. |
| 4. | Connect the magnetic card reader to a USB port |
| 5. | Click Start > All Programs > MagSwipe Configuration Utility and click on the Shortcut named MagSwipe Configuration Utility. |
| 6. | Click the Select Reader Interface button on the left, select the USB interface and select the newly installed MSR from the drop-down list next to Specify the comport. Click Continue, as shown below. |
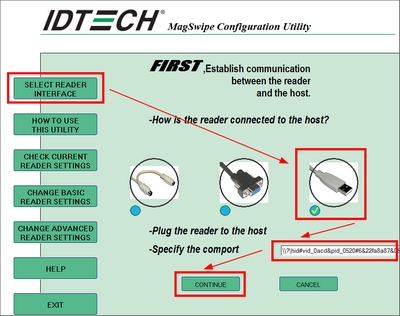
MagSwipe Configuration Utility Startup Screen
| 7. | Click the Change Advanced Reader Settings button on the left. Select IDTech USB HID Keyboard in the USB HID Format box. Click the Load From File button at the bottom. Navigate to the desktop and select the previously downloaded file named IdTechMinimagPOSXxm95uKBW.cfs2. Click Open. Click the Send to MSR button. Windows may display a small notification in the taskbar indicating that drivers are being installed. Allow a few seconds for the process to complete and click the Exit button on the left. |
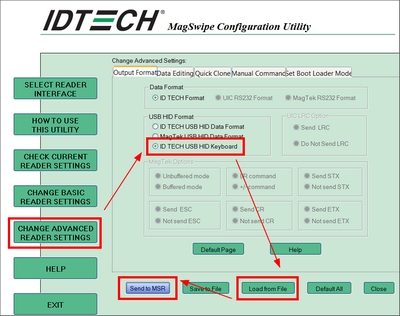
MagSwipe Configuration Utility Advanced Settings
| 8. | Start Back Office and navigate to Back Office > Configuration > Peripherals >Magnetic Card Reader. Select Keyboard Wedge next to Card Reader Type. |

Back Office > Configuration > Peripherals
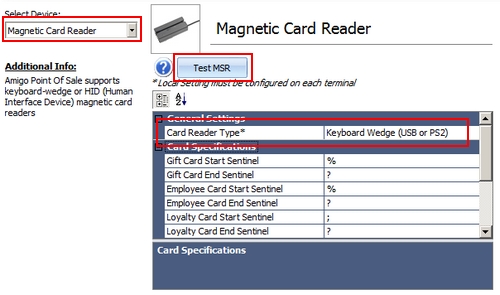
Keyboard Wedge Reader Configuration
| 9. | Click the Test MSR button. Select Credit Card from the drop-down list and swipe a card to ensure proper operation. |
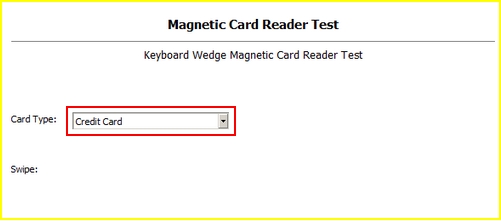
Back Office Magnetic Card Reader Test
Page url: http://www.amigopos.com/help/html/index.html?pos_x_or_idtech.htm