Navigation: Database > MS SQL Server >
Automatic Installation



|
Navigation: Database > MS SQL Server > Automatic Installation |
  
|
SQL Server Express is preferred over the default MS Jet database because it provides greater stability and greatly reduces chance of corruption due to abrupt machine shutdown or network disruption. SQL Server Express is installed on a single workstation and other pos stations and back office machines connect to SQL Server Express over the local network.
The preferred location to run SQL Server Express is the main pos station, not a back office workstation.
The Amigo Pos installer can install and configure MS SQL Server Express 2008 R2 automatically if the workstation is connected to the internet. Note that this option may add 10-25 minutes to the total setup time. Windows XP users must install the prerequisites before running the Amigo Pos installer. Refer to the Prerequisites topic in the Amigo Pos Setup help file for additional information.
Reboot
Best practice is to reboot the workstation before running the Amigo Pos installer if SQL Server Express will be installed. SQL Server Express will fail if the workstation has a reboot pending, usually from installing Windows Updates or Microsoft .Net framework.
Client Workstations
Note that SQL Server Express should be installed at a single workstation only. When Amigo Pos is installed at other workstations, select the Use current settings/the database on a different workstation option and check the box to install Microsoft® SQL Server® 2008 R2 Native Client. When installation is complete, double-click the Pos icon to start Amigo Pos. The database connection error screen will appear. Click Try Again and enter the same connection information that is used on the server machine. Refer to the SQL Server Client topic in the Amigo Pos Setup help file for additional information.

Install SQL Native Client at all other workstations
It is recommended for MS SQL Server Express to be installed at the main pos station (i.e. cash drawer station or station closest to the door) so that at least one pos station is usable in the event of local network failure. Furthermore, if SQL Server Express is running on an office workstation and the workstation should require reboot due to automatic installation of Windows updates, the database server may be offline until the system is rebooted. If the office is inaccessible (i.e. door locked), the pos stations will be unable to connect to the database.
Settings
The default instance for SQL Server is SQLExpress and the database server can be accessed by using the workstation name and instance, ie COMPUTERNAME\SQLEXPRESS. The sa password is the password for the system administrator. Enter a strong password that is hard to guess. If the password is forgotten, the only way to reset the password is by using MS SQL Management Studio to connect to the database server using Windows authentication and then resetting the password.

Windows 7 client connecting to SQL Server running on Windows XP using TCP/IP Protocol
A stand-alone application to manage SQL Server without the need for MS SQL Management Studio is currently in beta testing and will be released in the coming weeks.
The installer will create a new database named AmigoPos after SQL Server Express is installed. Note that the installation will fail if either (a) SQL Server Express was previously installed at the workstation with the default instance SQLExpress or if a database named AmigoPos.mdf already exists in the SQL Server Express data folder. The installer has been configured to automatically enable both the Named Pipes and TCP/IP protocols on the workstation where SQL Server is installed.
After installation, the Amigo Pos back office database configuration is updated automatically with the new database server name, instance, database name, login id and password.
Protocols
TCP/IP the default communications protocol when all workstations run the same operating system. In some cases it may be easier to use TCP/IP, such as when a Windows 7 client is connecting to a database server on a Windows XP workstation. Neither protocol is enabled for the MS SQL Native Client by default.To enable a protocol, click the Protocols button to open the SQL Server Client Network Utility, double click on the protocol so that it appears on the right side and click OK to exit. Note that this step is not required on the workstation where SQL Server is running and in most cases not required when using the TCP/IP protocol.

SQL Server Client Network Utility
Firewall Exceptions
The Windows firewall must be configured to allow clients to connect to SQL Server Express on the workstation where SQL Server is installed. The Amigo Pos installer automatically creates firewall exceptions based on the script in the SQL Server Firewall Exceptions help topic. Windows 7 requires no additional action. After SQL Server Express is installed, Windows XP users should use TCP/IP as the connection protocol and must also manually add the following exceptions to allow Windows 7 clients to connect. Refer to the Microsoft article for a complete description of the firewall exceptions. Note that this step is only required on the workstation where SQL Server is running.
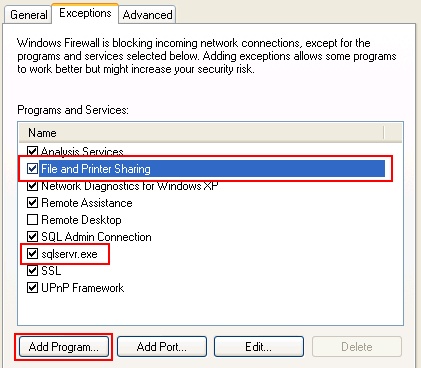
Windows XP Firewall Exception
| 1. | Click Start > Control Panel > Windows Firewall |
| 2. | In the Windows Firewall dialog box, on the Exceptions tab, check the box next to File and Printer Sharing |
| 3. | In the In the Windows Firewall dialog box, on the Exceptions tab, click Add Program. |
| 4. | Click Browse, and navigate to the instance of SQL Server that you want to access through the firewall, and then click Open. By default, SQL Server is at C:\Program Files\Microsoft SQL Server\MSSQL10_50.MSSQLSERVER\MSSQL\Binn\Sqlservr.exe. |
| 5. | To close the Windows firewall program, click OK twice. |
Installation Progress
The following images describe the typical installation sequence of SQL Server Express. Total time is 10-25 minutes depending on the processor and available memory.
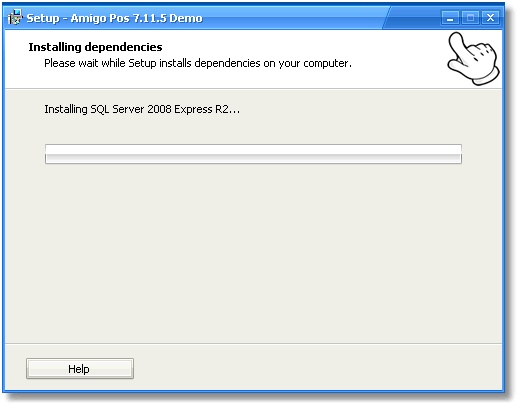
SQL Server Installation Initialization
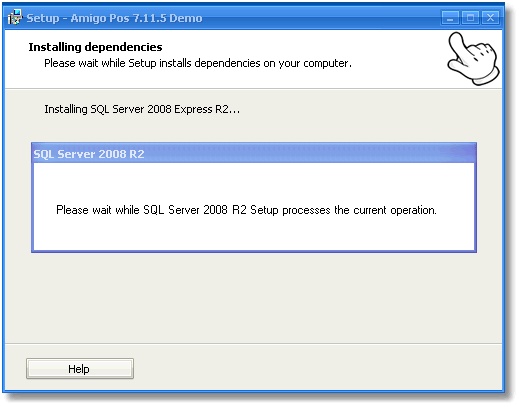
SQL Server Installation Startup
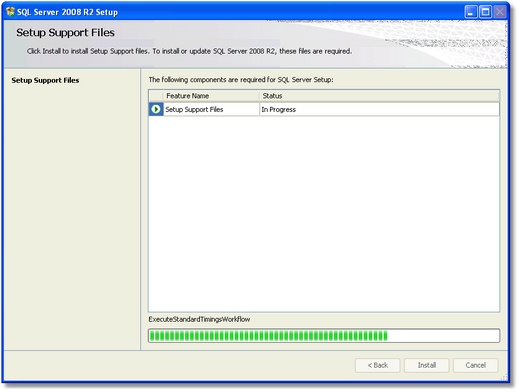
SQL Server Setup Support Files Installation
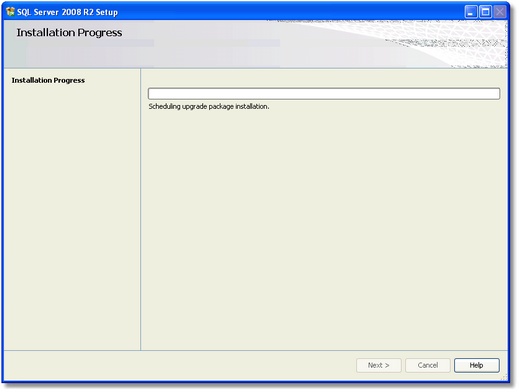
SQL Server Installation Progress
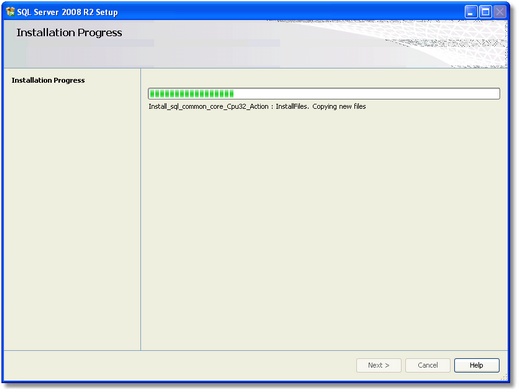
SQL Server Installation Progress
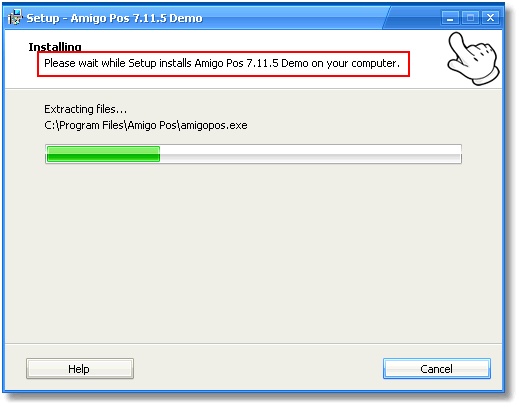
Installation Progress
Page url: http://www.amigopos.com/help/html/index.html?setup.htm