Navigation: Order Management >
Settle Order



|
Navigation: Order Management > Settle Order |
  
|
Amigo Pos 7includes the ability to accept multiple payment types for settlement of a single order. The order is considered settled when the amount received is equal to or more than the order total. When the order is settled, it no longer appears on the order recall screen.
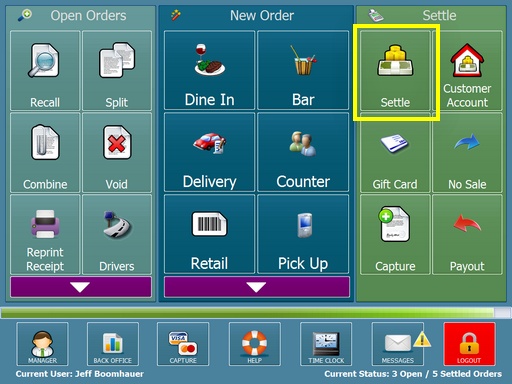
Order Settlement from the Main Screen
To begin, log in and press the Settle button under the Transactions button group on the start screen. The user must have appropriate permissions to settle an order.
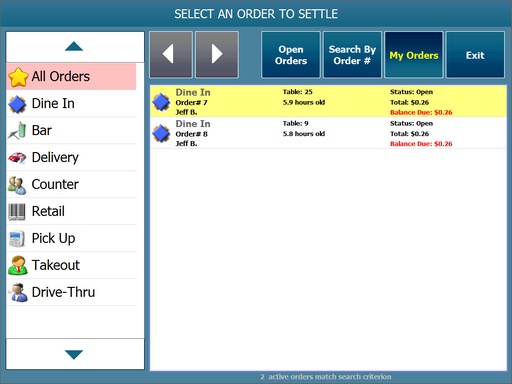
Open Order Selection
Select the order to continue. Note that three buttons are visible at the bottom right:
| • | View Discounts: Allows the user to view and remove existing discounts. This button is enabled only if the discount total is greater than zero. |
| • | View Transactions: Allows the user to view and void existing transactions. This button is enabled only if the order has at least one transaction. |
| • | Recall Order: Allows the user to reopen the order on the order entry screen. This button is enabled only if the order has no transactions (and the Yes/No setting SettleScreenAllowRecall is set to Yes). |
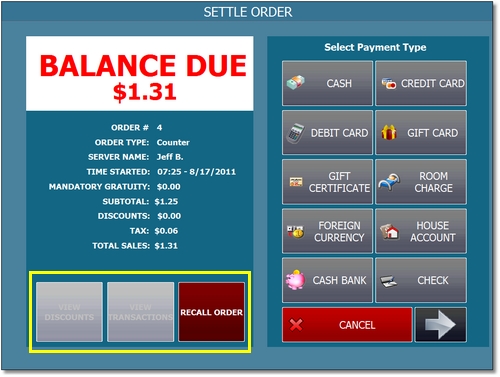
Payment Method Selection
Select the payment method and follow the on-screen prompts to complete the transaction.
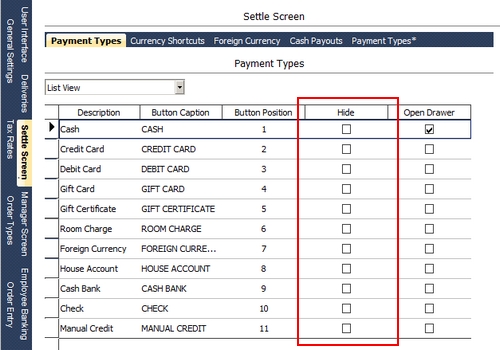
Payment Methods Configuration
Payment types are configured in Back Office > Configuration > Main SettingsSettle Screen.
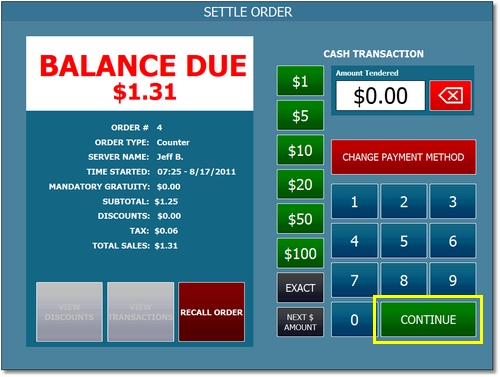
Cash Transaction
After selecting the payment type, enter the required information and press the CONTINUE button.
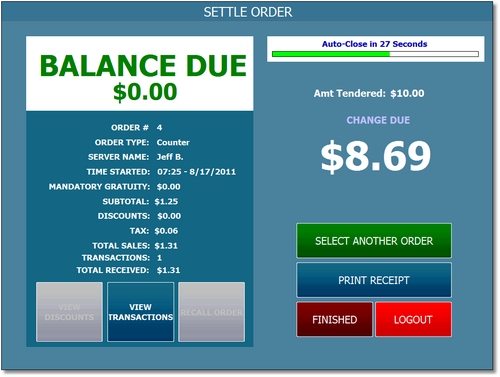
Change Due
The cash drawer will open for some transaction types. Press the ADDITIONAL PAYMENT button to add another payment to the order. The ADDITIONAL PAYMENT will not appear if the order balance is zero.
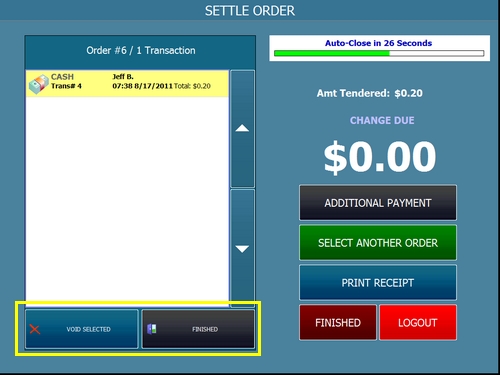
Transactions View
If a mistake is made, reopen the order and press the VIEW TRANSACTIONS button. Select the transaction and press the VOID button to void the transaction.
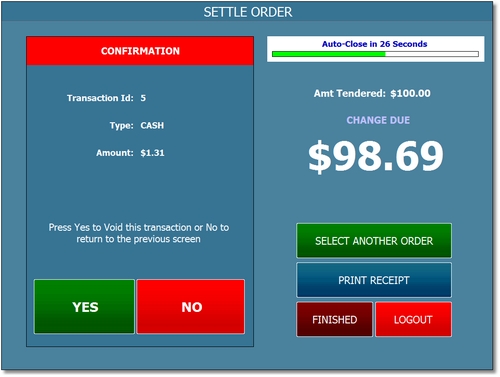
Void Transaction Confirmation
Review the information displayed on the void transaction confirmation screen. If correct, press the green button.

Back Office > Summary > Transactions
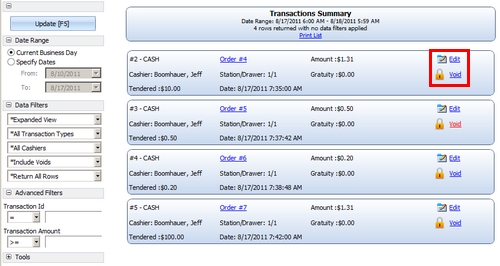
Transactions Summary
If a mistake is made, the void transaction can be reversed by selecting the transaction in Back Office > Summary >Transactions Summary. Press the Edit button to view the transaction details or the Void button to immediately void the transaction and recalculate the order status.
Page url: http://www.amigopos.com/help/html/index.html?settle_ticket.htm