Navigation: Employees >
Employee Scheduler



|
Navigation: Employees > Employee Scheduler |
  
|
Amigo Pos 7 includes an employee scheduler with the ability to copy a pre-defined weekly schedule many weeks in advance, minimizing the time required to perform routine scheduling tasks. In Back Office > Employees >Time Sheet & Schedule, click the Schedule button.
Calendar Mode
The default calendar mode is useful for viewing the schedule on a horizontal timeline. Each shift is described by the job and time range. The cell color is determined by the shift background color setting described below. Click the Print button to send the employee schedule to the receipt printer. Click the employee name to open the employee editor jobs tab. Click the shift cell to add a shift or edit an existing shift.
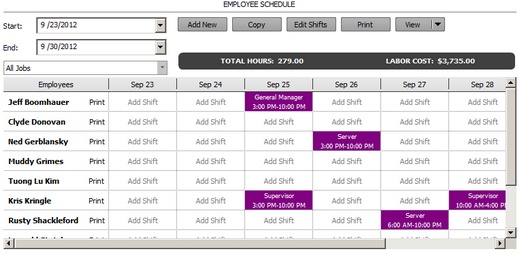
Schedule in Calendar Mode
List Mode
Employees are listed on the left side of the screen. Select a specific job type to filter the list. The Hour View filter enables the user to view employee hours for various time periods. The default view of the scheduler grid is Day View, where the selected day's schedule is shown. Columns may be dragged to the top of the schedule to group be employee, job type or shift. The weekly schedule for an individual employee is shown whenever an employee is selected from the list. The schedule can be generated for any week, past or present, by selecting a new date range.
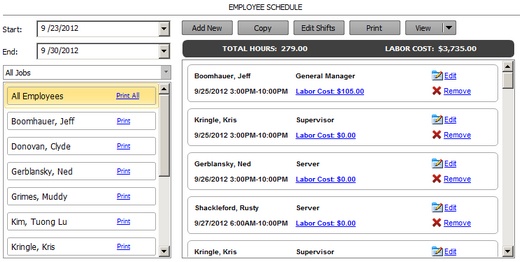
Schedule in List Mode
Multiple Shifts
If an employee is scheduled for multiple shifts in the same calendar day, the cell is displayed with a yellow background. Change the view to list mode or print the employee schedule to view the shift details.
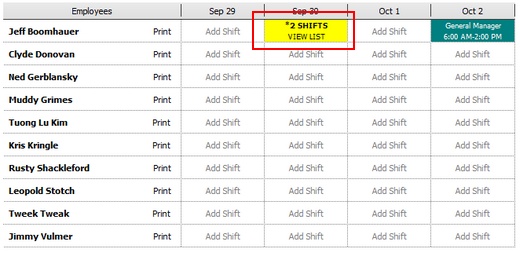
Multiple Shifts
New Shift
Click the Add New button or Add Shift link to add a new schedule entry. Adding a new schedule entry is simplified through the use of pre-defined shifts. When adding a new schedule entry, ensure that the employee has a least one job type defined or the entry cannot be added.
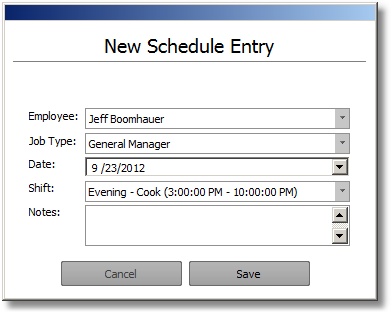
Add New Schedule Entry
To modify an existing schedule entry, select the row and click the Edit Selected button.
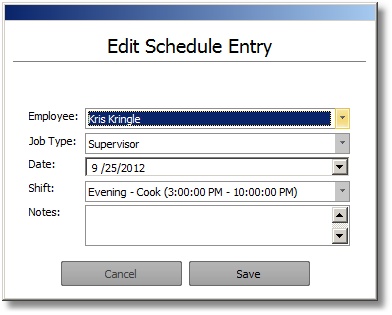
Edit Existing Schedule Entry
Copy Schedule
To copy an individual employee schedule or all employee schedules to a future date, click the Copy Schedule button and select the date range to copy from. Select an individual employee or specify a specific job type if required. The schedule for the specified dates can be cloned from 1 to 12 weeks in the future. Schedule entry notes are not cloned by default. Check the Copy shift notes box to force schedule entry notes to be copied.
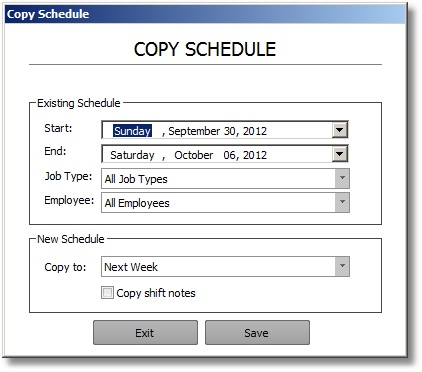
Copy Existing Schedule
Click the Edit Shifts button to add or modify the shift definitions. Enter new shift definitions on the top line, using am/pm or 24-hour time format. Enter the total hours and select the background. Click the Enter key on the keyboard to save the new shift definiion.
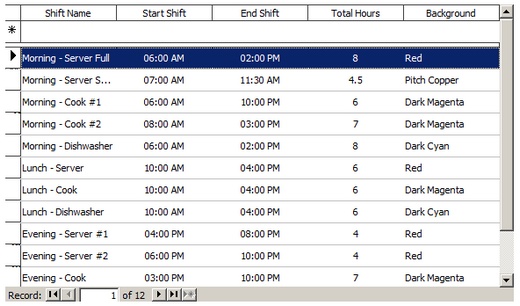
Shift Definitions Editor
Page url: http://www.amigopos.com/help/html/index.html?scheduler.htm