Navigation: Hotel Interface >
Usage



|
Navigation: Hotel Interface > Usage |
  
|
The room charge screen can be accessed on the order settlement screen payment types list or directly on the main screen under the Open Order buttons, as described in the previous topic. If accessed from the main screen, the user is prompted to select an order before the room charge screen is displayed. If accessed from the settle screen, the room charge screen appears immediately. Room charges can only be posted for a valid order, but the charge amount and gratuity amount can be adjusted as necessary.
Step 1: Room Lookup
Swipe the room/guest card or press the keyboard icon to enter the guest's room number to retrieve the active folios for the room. An error message will be displayed if an invalid room number is entered (INVALID ROOM) or if none of the room folios allow charges (NO GUARANTEE), which typically occurs for rooms paid in cash.
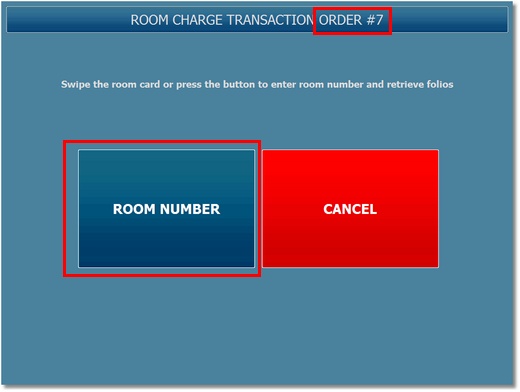
Swipe the room card or press the button to enter the room number
Step 2: Select Folio and Enter Amount
Confirm that the correct folio is selected. The first folio on the list is selected by default, as it is the most common for restaurant charges. The guest may have additional folios for phone charges, mini-bar, etc also listed. The amount is filled in with the current balance due on the order and can be changed if necessary. If gratuities are in use or a signature slip is required, press the print signature slip button so that the customer can specify the gratuity and total. The preliminary signature slip has no effect on the order's balance due and the screen can be closed and opened at a later time to run the transaction again. If a signature slip is not required, verify that the gratuity amount is correct and press the green button to continue. Note that the signature slip will print automatically after the folios are retrieved if the Room Charge Pending Signature Slip setting is set to Yes.
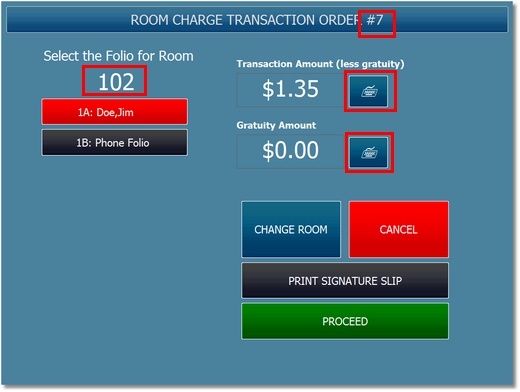
Select the folio and enter the amount
Step 3: Verify and Process
The final screen displays the order id, server, room number, amount (less gratuity), gratuity amount, and total. If any information is incorrect press the GO BACK button to make corrections. Otherwise, press the process button to send the room charge to the property management system.
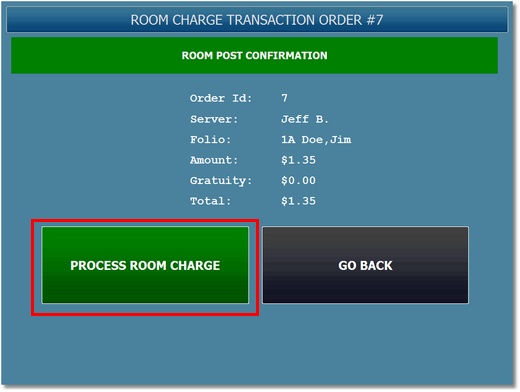
Verify that all information is correct before proceeding
Step 4: Results
A response should be received within a few seconds. If successful, press the FINISHED button to close the room charge screen. If not, press the TRY AGAIN button to correct any errors (such as by selecting a different folio) and then process the room charge again. A signature slip with the gratuity amount and total can be printed at the local receipt printer if required. This signature slip can also be printed in Back Office > Summary > Room Charges (when back office is opening from the main screen). Note that the signature slip will print automatically after a successful post if the Room Charge Post Signature Slip setting is set to Yes.
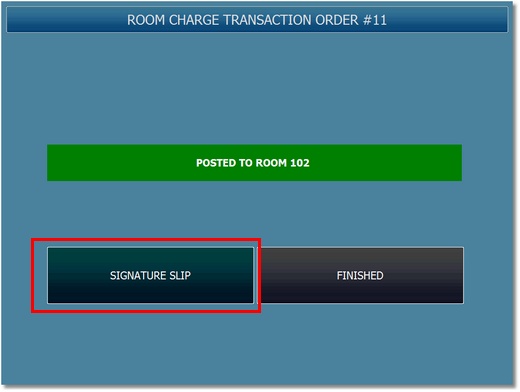
Transaction Results
Page url: http://www.amigopos.com/help/html/index.html?pms_usage.htm