Navigation: Customer Management > Customer Accounts >
Customer Account Card



|
Navigation: Customer Management > Customer Accounts > Customer Account Card |
  
|
Magnetic Swipe Card
Verify that the magnetic card reader or barcode scanner is configured properly and displays the correct data in the back office peripheral test screens. Customer account cards with magnetic stripes should be encoded as per the specifications for employee or gift cards. Refer to the sample gift card configuration topic for additional information.
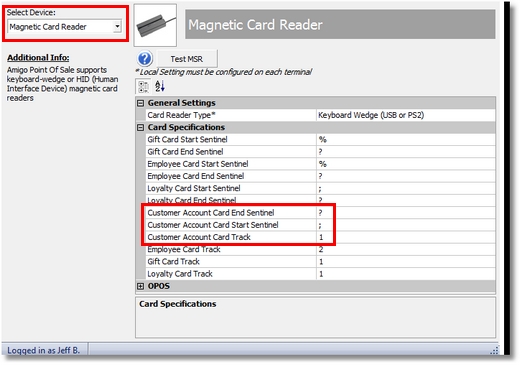
Swipe Card Configuration
Barcode (Beta Feature)
Cards with barcodes can use any type of barcode; code 39 barcodes are recommended for easy setup. When using a wedge scanner, care must be taken to ensure that the end sentinel, i.e. tilda ~, is not included in the card number field. Refer to the barcode scanner configuration topic for additional information. This beta feature is new to Amigo Pos. Please submit any issues or concerns using a support ticket.
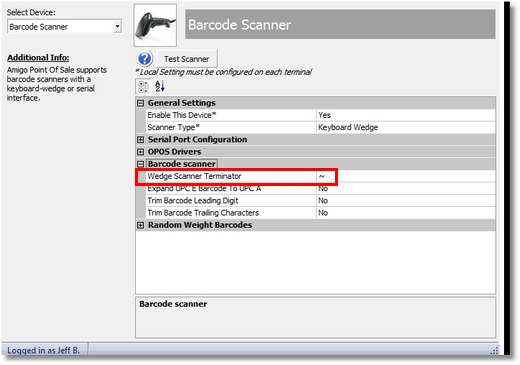
Wedge Scanner Terminator
New Customer Accounts
To assign a card to a new customer account, simply swipe or scan the card before pressing the PROCESS button on the new customer account screen. Note that duplicate card numbers are not allowed. If a card is to be assigned to a different customer, it must be removed from the original customer account first.
Existing Customer Accounts
Open Back Office > Customers > Customer Accounts. The card number field on the customer accounts grid contains the numeric card number. It should not include the start or end sentinel characters. If swiping or scanning the card, highlight the customer account row before swiping or scanning the card so that the original card number is replaced with the new card number.
Page url: http://www.amigopos.com/help/html/index.html?customeraccountcard.htm