Navigation: Credit Cards >
Gratuities



|
Navigation: Credit Cards > Gratuities |
  
|
Processing Back Office Capture or Add Gratuity (Adjust) Transactions
In addition to the normal method of adding gratuity or capturing a transaction described in the previous topic, Amigo Pos now includes a dedicated screen to capture or add gratuity to any open transactions in back office. All open preauths (or sale transactions that have not had a gratuity added previously) appear on a list. Note that bar tab preauths cannot be captured in back office and must be captured directly on the order entry screen.
Capture
To capture a preauth transaction, open the Capture Open PreAuths screen in Back Office > Summary > Credit Cards by clicking the Capture PreAuths button on the credit card transactions log or selecting Capture PreAuths from the drop-down list below the Credit Cards button. Enter the gratuity amount or use the default zero value to capture with no gratuity. A currency symbol is not required. Each transaction is captured individually, with results visible both in the main status bar at the bottom of the screen and in the Status column next to the transaction details. When a Capture is successful, green text appears and the Capture button is disabled. Unsuccessful transactions result in red text and the Capture button remains enabled.
Preauth transactions that have been previously captured using PCCharge Payment Server or PPI Paymover must have the capture transaction voided before it can be captured again. If the transaction was previously captured, a confirmation message will appear notifying the user that the original capture must be voided. This step is not required for transactions processed through Mercury Payments.
Capturing a PreAuth Transaction |
Add Gratuity (Adjust)
To add a gratuity to a previous sale transaction, open the Add Gratuity screen in Back Office > Summary > Credit Cards by clicking the Add Gratuity button on the credit card transactions log or selecting Add Gratuity from the drop-down list below the Credit Cards button. the list displays transactions that have not had a gratuity added previously. A gratuity is added to each transaction individually, with results visible both in the main status bar at the bottom of the screen and in the Status column next to the transaction details. When the transaction is successful, green text appears and the Add Gratuity button is disabled. Unsuccesul transactions result in red text and the Add Gratuity button remains enabled. Note that the gratuity amount must be greater than zero or an error message will appear.
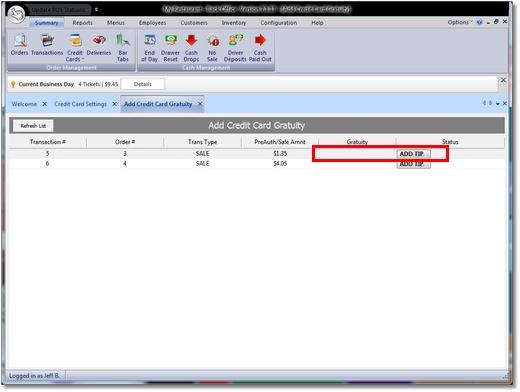
Add Gratuity Transaction
Page url: http://www.amigopos.com/help/html/index.html?credit_card_gratuities.htm