Navigation: Credit Cards > PCCharge Payment Server >
Bulk Capture | Add Gratuity



|
Navigation: Credit Cards > PCCharge Payment Server > Bulk Capture | Add Gratuity |
  
|
Amigo Pos offers the ability to add gratuities to SALE (Restaurant type) transactions or to capture all PRE-AUTH transactions. Navigate to Back Office > Summary > and select Add Gratuity from the drop-down list under Credit Cards. The screen displays all SALE transactions and all open PRE-AUTH transactions. In addition, open Bar Tabs are shown as PRE-AUTH-BARTAB with the actual order total, not the PRE-AUTH amount (the PRE-AUTH amount is the bar tab limit; the CAPTURE amount is the order total + gratuity). On systems with more than one pos station, one pos station may be set to use the PRE-AUTH transaction type while another is set to use the SALE transaction type. The Add Gratuity screen will display both transaction types, regardless of the configuration on the local pos station running back office.
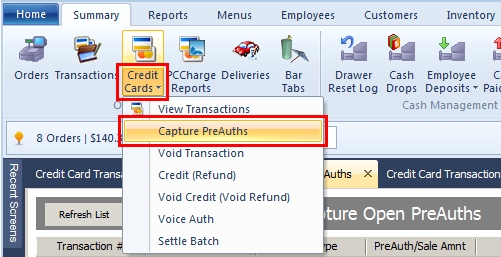
Back Office Add Gratuity Screen
SALE Transaction Type
The SALE transaction is a special type of Restaurant Transaction primarily used in fast food environments where gratuities are not always used. Only transactions with the last column checked will be processed. SALE transactions are un-checked by default, since the transaction is already added to the batch. To add a gratuity, check the box and enter a gratuity greater than zero.
PRE-AUTH Transaction Type (including bar tabs)
The PRE-AUTH transaction must be captured to be added to the batch, even if the gratuity is zero. If the transaction is not captured, it will not be added to the batch. To capture the transaction, leave the box checked and enter the gratuity amount, if applicable.
Processing the Transaction
Each transaction is sent to the payment processor individually. Press the Capture (or Add Gratuity) button at the far right of each row to display the confirmation dialog. Review the information and click OK to begin the transaction.
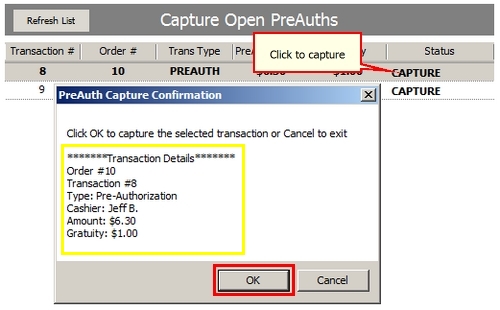
Confirmation
The transaction progress is displayed at the bottom right of the main status bar and the Capture button will be disabled and updated with the transaction result if the transaction is successful.
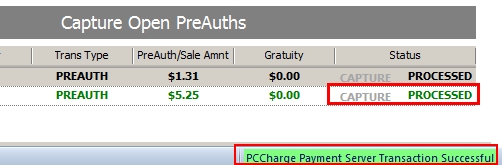
Transaction Progress and Results
PCCharge Transaction Log
A log file containing a record of each transaction is generated in the same location as the Amigo Pos local database folder. The file name is appended with the current date and provides greater detail than the regular credit card transactions grid.
Page url: http://www.amigopos.com/help/html/index.html?bulk_capture_add_gratuity.htm