Navigation: Deliveries > DeliveryMapping >
Google Maps



|
Navigation: Deliveries > DeliveryMapping > Google Maps |
  
|
Thank you for using this beta feature. Please submit any issues or concerns via support ticket at http://amigopos.com/Support/SupportTicket.aspx |
The Amigo Pos interface to Google Maps will calculate the quickest route for up to 8 destinations on a single delivery. The settings shown below are configured at each pos station. Note that this interface is beta and subject to Google Maps terms of use. After the initial beta testing period is complete, an add-on application for Windows Phone and Android will be available for download so that the driver's current location is shown on the map (requires a phone with web and GPS). Check the updates list in Back Office > Help > Program Updates for release notification.
The Google maps interface will display the quickest (not necessarily shortest) route for multiple destinations based on the traveling salesman algorithm. Amigo Pos will calculate the estimated arrival time for each stop on the delivery as well as the estimated return time for the driver. For metropolitan areas where deliveries are taken by walking or bicycling, the quickest route for those travel modes can be calculated instead. Note that the route may be different for walking than driving or bicycling and that Google displays a warning that sidewalk or bike path information may not be available for the route shown.
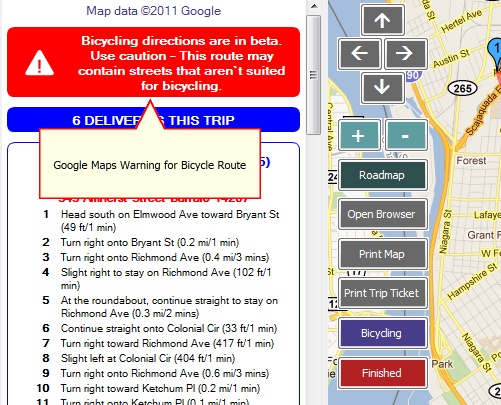
Google Maps Warning
Usage Limits
Google Maps theoretically offers 1000 queries per day from a single IP address. Although this may seem sufficient for most users, rate limits also apply (i.e. queries per hour/minute/second) so that Google Maps may prevent you from generating directions and maps for multiple hours or longer. In addition, if your ISP pools IP addresses (you are not assigned your own IP address), the usage error may appear much more frequently.
If this free service does not meet your requirements, considering using the interface to Microsoft MapPoint desktop edition, which is not limited in any way.
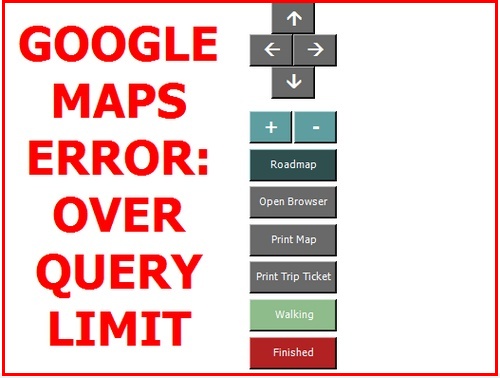
Google Query Limit Error
Settings
The map interface is enabled in Back Office > Configuration > Main Settings > Deliveries > Mapping by selecting Google Maps from the drop-down list. All settings must be set at each pos station.
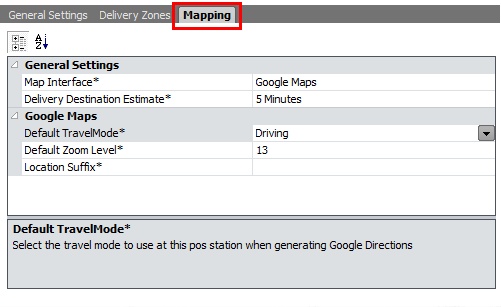
Back Office Settings for Google Maps
| • | Default Zoom Level: Google Maps can zoom from 0 to 25+, where 0 displays the entire planet and 25 displays close-ups of the tops of tall buildings. This value should be set to between 12 and 15 for most areas. |
| • | Delivery Destination Estimate: Amigo Pos will estimate the trip time by adding the route time from Google Maps to the estimate of time spent at each customer location, generally 3-7 minutes. |
| • | Default Travel Mode: Select the mode that the delivery person will use to make the deliveries. |
| • | Location Suffix: Some countries may require additional information to display maps properly because the city name may already exist in the United States, i.e. searching for Toledo will display a map of the city in Ohio, not the city in Spain. Enter the country name or other value that will help Google Maps identify your location. |
| • | Print Trip Ticket by Default: If this setting is set to No, the trip ticket can be printed by pressing the Print Trip Ticket button on the maps screen |
Usage
The delivery screen functions identically whether or not mapping is used, with the exception that press the CHECK-OUT button at the bottom will now open the Google Maps screen. The trip ticket will print automatically if the Print Trip Ticket by Default setting is enabled. The map screen must be displayed after the trip ticket is created, as per Google Maps terms of service. You may opt to use the Microsoft MapPoint interface in order to suppress the map screen.
Options to further customize the map include:
| • | Move North, South, East, West |
| • | Zoom In/Out |
| • | View Terrain/Roadmap |
| • | Open map in browser at Google Maps |
| • | Print map to full-size printer |
| • | Reprint trip ticket with directions |
| • | Change travel mode |
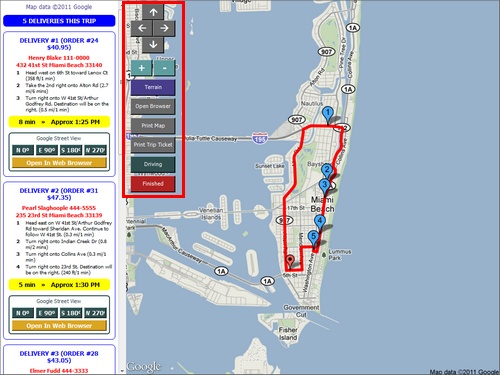
Google Map Options (Terrain Map Type)
The map can be printed to a full size printer. The map will print in landscape mode to the default printer on the local workstation. The receipt printer should not be set as the default printer, as the paper is too narrow to print a map.
The map location can also be opened in the default web browser if additional detail is required. The map is centered on the restaurant's coordinated but the delivery route is not displayed in the browser. Each customer location can similarly by opened in the default web browser by clicking the yellow button at the bottom of each customer's directions.
Google Street View
Up to 4 images of the customer location can be displayed if available from Google. Images may not be available for many suburban, rural, or pedestrian-only areas. Select the compass heading to view an image on the right side of the screen. Touch anywhere on the image to return to the map.
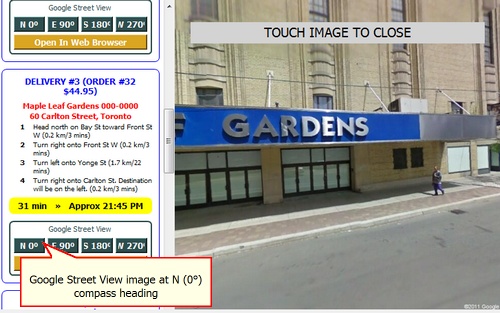
Google Street View
Errors
If Amigo Pos cannot connect to the internet (or to google.com) the screen will remain white or display the last map that was generated by Google Maps.
Page url: http://www.amigopos.com/help/html/index.html?google_maps.htm