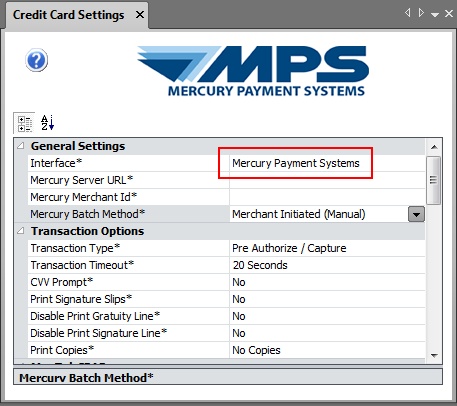Prerequisites
| • | Contact your account representative at Mercury Payment Systems (http://www.mercurypay.com) to obtain the payment processor url and merchant id. These are the only values are required for initial setup. |
| • | Confirm that a broadband internet connection is available |
Setup
Open Amigo Pos back office and navigate to Back Office > Configuration > Main Settings >Credit Cards to open the credit card configuration dialog, as shown below. Select Mercury Payment Systems as the interface to reveal the parameters. Enter the merchant id and server urls. The server urls must be separated by semicolons, i.e. x1.mercurydev.net;x2.mercurydev.net . All changes are saved immediately. Restarting Amigo Pos is not required to begin processing credit card transactions immediately. Repeat this setup procedure on all pos stations used to process credit card transactions. Click here to view a description of batch settlement options.
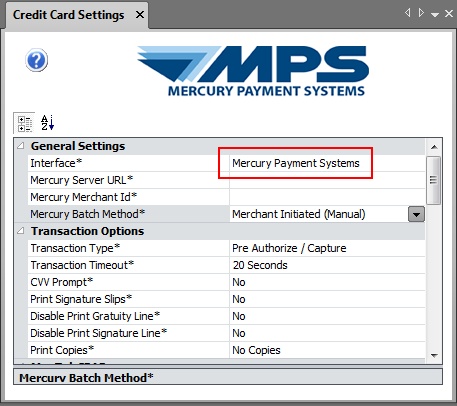
Mercury Pay Configuration
Transaction Options
| • | PRE-AUTH/CAPTURE TRANSACTIONS: When using the default PRE-AUTH/CAPTURE transactions, you first pre-authorize the purchase and present the customer with a signature slip. After the customer has entered the amount of the gratuity and signs the receipt, you must capture the transaction to complete the sale. Note that you must capture the transaction, even if the gratuity amount is zero. This method should be used by most restaurants that accept gratuities. |
| • | SALE/ADD GRATUITY (ADJUST): When using Sale/Add Gratuity Transactions, the sale is captured immediately after running the card, and adding a gratuity is optional. If a gratuity must be added, return to the order settlement screen and select the Credit Card payment type again. Touch the 'ADD TIP' button to add a gratuity to the sale. This transaction type is generally used in a retail environment or in restaurants where gratuities are not used (i.e. fast food). Note that the transaction type is determined on a per-pos station basis. As such, you can use Pre-Auth/Post Auth transactions on the dining room pos station and Sale/Add Gratuity transactions on the counter pos station. The Mercury pay web interface refers to the ADD GRATUITY transaction as an ADJUST transaction. |
Note: When using Sale/Add Gratuity transactions, if a mistake was made when adding the gratuity, add another gratuity by reopening the order and pressing the 'Add Gratuity' button. The original gratuity value is overwritten by the new gratuity value.
| • | Time-Out Value: This value determines the time in seconds that Amigo Pos will wait for a response after sending a transaction request to Mercury. Although IP processing occurs in 3-10 seconds, up to 20 seconds should be allowed in the event of a slow internet connection or delays on the payment processor's end. Dial-on-demand router users should increase this value to 120 seconds or longer so that the router has sufficient time to establish an internet connection. |
| • | Print Signature Slips: Amigo Pos is capable of printing signature slips directly to your receipt printer. Amigo Pos will only print signature slips when a response indicating a successful transaction is received from Mercury |
| • | Print Copies: One signature slip is printed automatically for transactions (with the ability to reprint a signature slip by pressing the Reprint button). If additional slips are required, select the number of copies from the drop down list. i.e. selecting '1 Copy' will result in 2 signature slips being printed when the transaction is processed. |
Correcting Mistakes
| • | PRE-AUTH/CAPTURE: If a mistake is made when capturing the PreAuth, i.e. the wrong gratuity amount is entering, capture the same PreAuth again with the correct gratuity amount. |
| • | SALE/ADD GRATUITY: If an incorrect gratuity amount is entered when adjusting a sale transaction, run another Add Gratuity transaction for the correct gratuity amount. The original gratuity amount will be replaced by the new amount. |
Signature Slips
Amigo Pos offers the option to customize the signature slip line-by-line. Navigate to Back Office > Configuration > Main Settings >Credit Cards and expand the Signature Slips settings. The following settings are available:
| • | Signature Line Minimum: this value is used to determine the minimum order amount before a gratuity line and signature line is printed at the bottom of the signature slip. Set to zero to always print. Note that some payment processors require a signature regardless of the transaction amount. |
| • | Signature Slip Print Auth Number: set to Yes to print the authorization number on the signature slip |
| • | Signature Slip Print Card Issuer: set to Yes to print the card issuer (Visa, MasterCard, etc) on the signature slip |
| • | Signature Slip Print Card Member: set to Yes to print the cardholder's name on the signature slip |
| • | Signature Slip Print Card Number: set to Yes to print the last 4 digits of the card number on the signature slip |
| • | Signature Slip Print Date: set to Yes to print the transaction date on the signature slip |
| • | Signature Slip Print Expiration Date: set to Yes to print the transaction time on the signature slip |
| • | Signature Slip Print Reference Number: set to Yes to print the reference number on the signature slip |
| • | Signature Slip Print Result: set to Yes to print the transaction result (Captured, Processed, etc) on the signature slip |
| • | Signature Slip Print Sequence Number: set to Yes to print the secondary TroutD number on the signature slip |
| • | Signature Slip Print Swipe Type: set to Yes to print the swipe method (swiped or manual entry) on the signature slip |
| • | Signature Slip Print Table Name: set to Yes to print the table name (from seating chart) on the signature slip |
| • | Signature Slip Print order Number: set to Yes to print the order id on the signature slip |
| • | Signature Slip Print Time: set to Yes to print the transaction time on the signature slip |
| • | Signature Slip Print Transaction: set to Yes to print the transaction id on the signature slip |
| • | Signature Slip Print Transaction Type: set to Yes to print the transaction type on the signature slip |
| • | Signature Slip Print TroutD: set to Yes to print the TroutD on the signature slip |
| • | Signature Slip Print User Name: set to Yes to print the server's name on the signature slip |
Page url: http://www.amigopos.com/help/html/index.html?mercury_setup_and_usage.htm