Navigation: Installation > International Users >
Example: Chinese Language



|
Navigation: Installation > International Users > Example: Chinese Language |
  
|
The following example details the steps required in order to use Chinese characters for the screen interface, prep tickets and customer receipts on a pos station equipped with MS Windows XP and a Star TSP100 thermal printer. The Star TSP100 includes internal Chinese character set.
Note that many printers do not contain internal Chinese characters by default and must be special ordered. Amigo Pos uses internal printer fonts to achieve maximum printing speed and quality, in contrast to many other pos applications that use Windows drivers to print Chinese characters, resulting in greatly reduced (20-50 times) print speed and "fuzzy" characters due to the fact that Windows printer drivers must first convert the printout to a graphic before printing.
I. Configure Windows XP to use Chinese characters
MS Windows must be configured to use Chinese characters. Open the Windows Control Panel and click on the Regional and Language Options applet. Select the 'Advanced' tab and choose Chinese from the drop-down list. Click OK and reboot the PC.
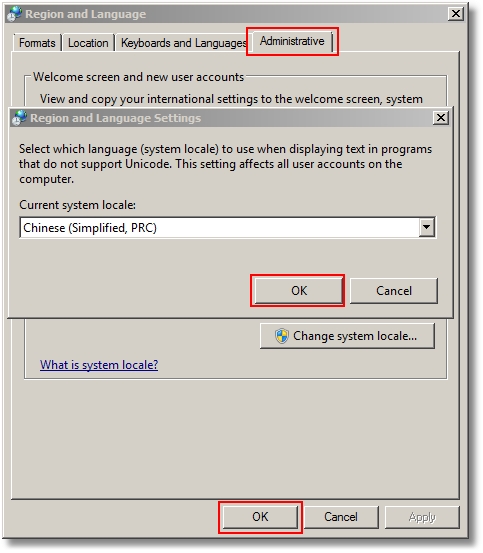
Specify the language in the Regional and Language Settings Control Panel Applet
II. Configure the printer to use Chinese characters
After installing the Start TSP100, open the MS Windows Devices and Printers folder, right click on the receipt printer and click 'Properties'. Select the TSP Config tab and click the Launch Configuration Application button. Select the General Settings tab and choose Chinese from the Character Encoding drop-down list. Click the Apply Changes button followed by the Close button.
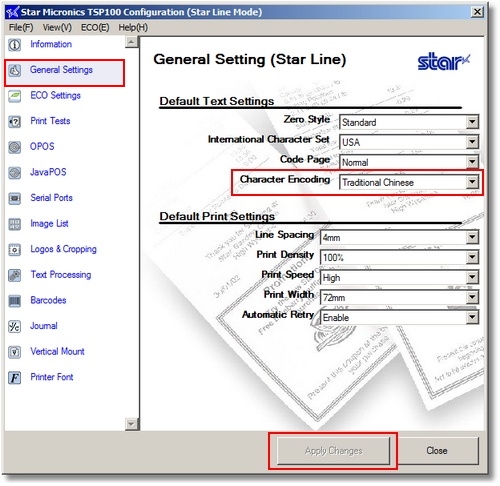
Star TSP100 Driver Configuration
III. Configure Amigo Pos to use Chinese characters
In Amigo Pos Back Office, select Program Setup - Languages. Choose Chinese from the drop-down list. Note that any Chinese phrase can be translated by the user; the equivalent English phrase is shown in the left column. Restart Amigo Pos.

Back Office > Configuration
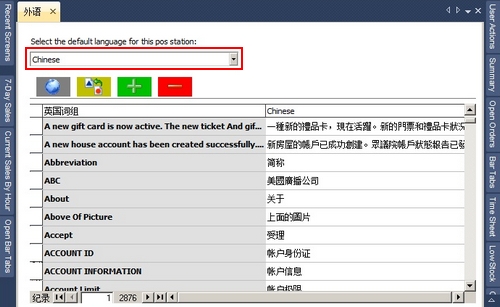
Specify the language in Back Office - Configuration - Languages
IV. Configure Amigo Pos receipt printer settings
In Amigo Pos Back Office, select Program Setup - Peripherals. Select Star Line mode from the drop-down list next to the Printer Type.
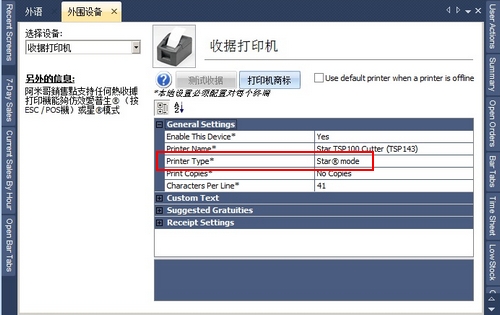
Select the Printer Type in Back Office - Configuration - Peripherals - Receipt Printer
V. Customize the Amigo Pos user interface
All program captions and text can be customized to suit your needs by modifying the text in Amigo Pos Back Office, select Program Setup - Languages. Note that the default translations are translated by machine and may contain errors.
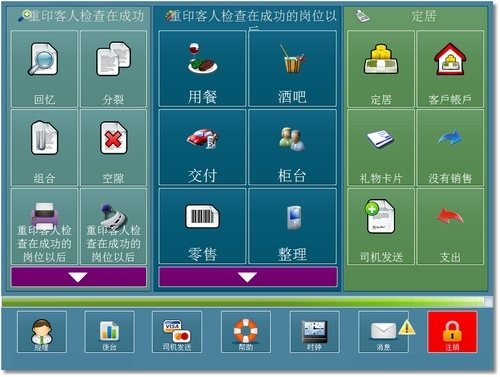
Restart Amigo Pos
Page url: http://www.amigopos.com/help/html/index.html?example_chinese_language.htm