Navigation: Gift Cards >
Gift Cards



|
Navigation: Gift Cards > Gift Cards |
  
|
Gift card settings may be configured in Back Office on any pos station. All settings are shared between pos stations except the magnetic card reader type, which may be different on each pos station. When a magnetic card reader is not used to read gift cards, the card reader settings may be ignored.
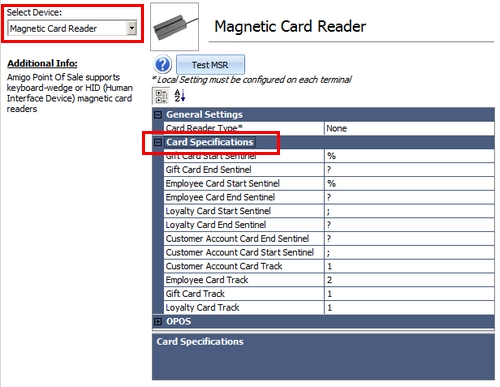
Magnetic Card Track Settings
The default expiration date setting is shown below. This value can be changed at the time the card is issued. Enter the number of days as a positive whole number.
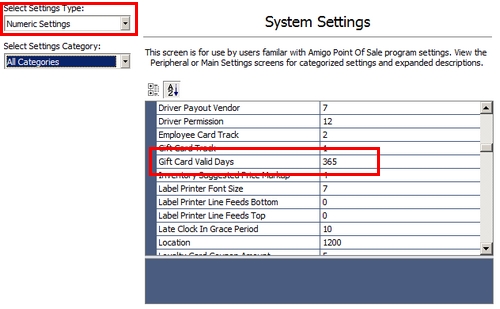
Gift Card Default Expiration Date
Gift Card Configuration
Gift cards with a magnetic strip may contain the data on Track 1, 2 or 3. Your magnetic card reader must be capable of reading the track that is encoded with the card number. For example, a 3-track magnetic card reader is required to read a card where the gift card number if encoded on track 3. Most users choose to encode cards on track 1 or 2. When ordering gift cards, ensure that the gift card number is preceded by a start sentinel and ended with an end sentinel. For example, card number 123456 with a start sentinel ; (semicolon) and end sentinel ? (question mark), will appear as ;123456? when swiped. In Back Office > Configuration > Peripherals >, enter the value of the track, start sentinel and end sentinel. All gift cards must use the same start and end sentinels to be read properly by a magnetic card reader. In addition, you may also request that the card number is printed on the card so that the card number can be entered manually in case the magnetic stripe becomes damaged or otherwise unreadable.
The value initially shown for the expiration date may be changed in Back office - Program Setup - All Settings by selecting Numeric Settings from the drop-down list and entering the number of days that the gift card should be valid next to the Gift Card Days Valid field. This value can be changed for an individual card when selling the gift card, as shown below, or in Back Office - Program Setup - Gift Cards.
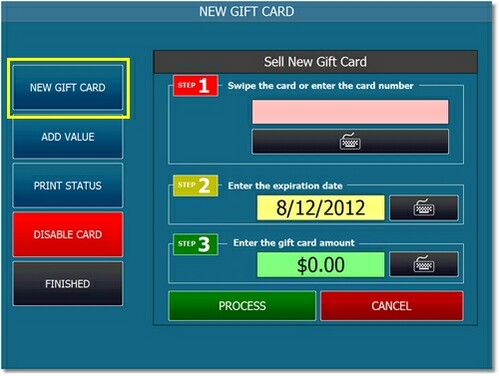
Sell a New Gift Card
Gift Card Sales
To sell a new (previously unused) gift card, press the gift card button on the start screen and press the NEW GIFT CARD button. Swipe the card or enter the card number manually. Enter the expiration date and initial value of the card. Press the PROCESS button to create the new gift card. You should then continue to the settlement screen to accept payment for the card. Note that a new order is started whenever a new gift card is sold. The order may be recalled to add additional items or can be settled immediately. If a single customer purchases multiple gift cards and wants to pay for all of them at one time, create the gift cards and then combine the orders.
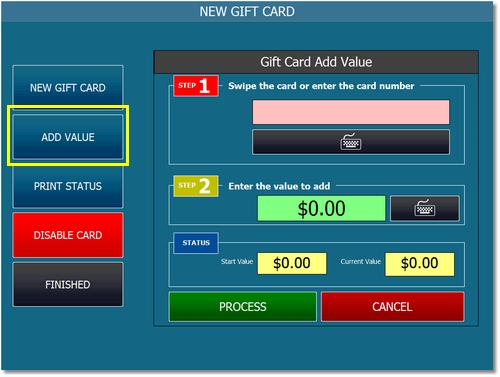
Add Value to an Existing Gift Card
Press the ADD VALUE button add value to a gift card. Enter the amount to add and press the PROCESS button. Note that a new order is started whenever value is added to a gift card.
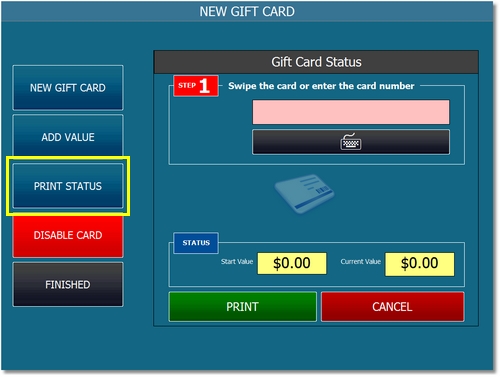
Print Gift Card Transaction History
Press the PRINT STATUS button to view a gift card's complete transaction history. The data is sent to the local receipt printer.
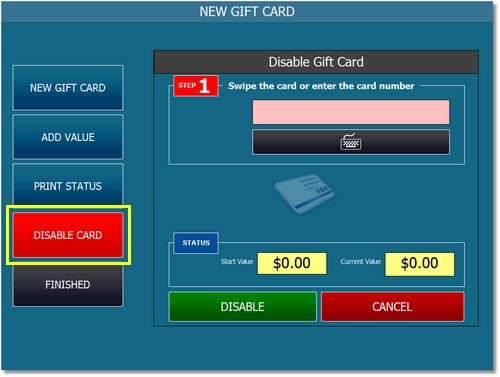
Disable a Gift Card
Press the DISABLE CARD button to disable (VOID) a gift card. Disabling a card prevents the card from being used, but the transaction history is retained.
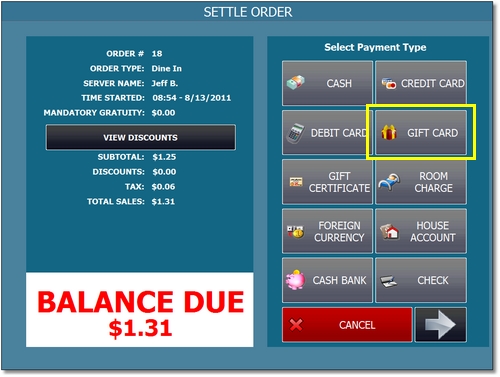
Order Settlement Using Gift Card Payment Method
To settle an order using a gift card, press the SETTLE button, select the order to settle and select the GIFT CARD payment type.
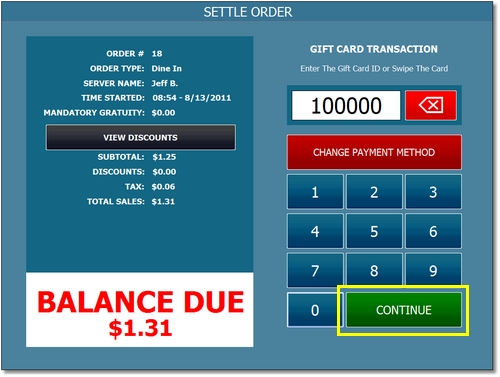
Swipe the Gift Card or Enter the Gift Card Number
Swipe the card or enter the gift card number to continue. Entering the number for a disabled or invalid gift card will generate an error message.
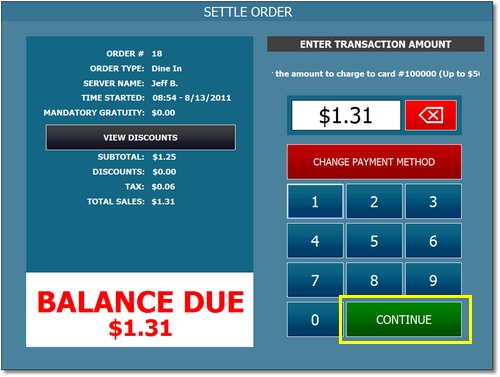
Enter the Transaction Amount
Enter the amount to charge. The gift card's value is shown above the on-screen number pad. The amount must be greater than zero, less than or equal to the balance due, and less than or equal to the gift card's current value.
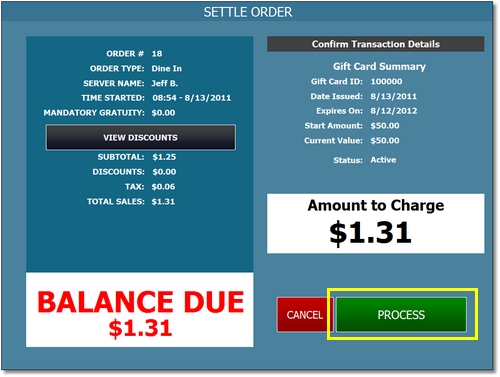
Confirm the Transaction Details
Confirm the transaction details and press the PROCESS button to complete the transaction.

Back Office > Configuration > Gift Cards
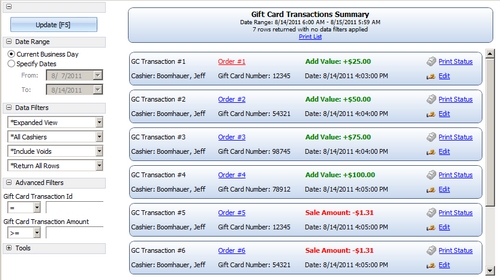
Gift Card Transactions
Gift Card transactions can be viewed in Back Office > Configuration > Main Settings >GIFT CARDS by clicking the Transactions tab. The transactions are sorted by gift card number, and transactions can be voided by selecting the transaction and then selecting VOID from the Select an action... drop-down list.
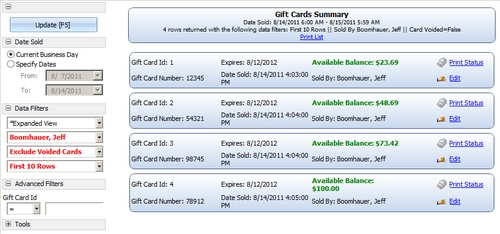
Gift Cards List
Gift Card transactions can be viewed in Back Office > Configuration > Main Settings >GIFT CARDS by clicking the Gift Cards tab.
Page url: http://www.amigopos.com/help/html/index.html?gift_cards.htm